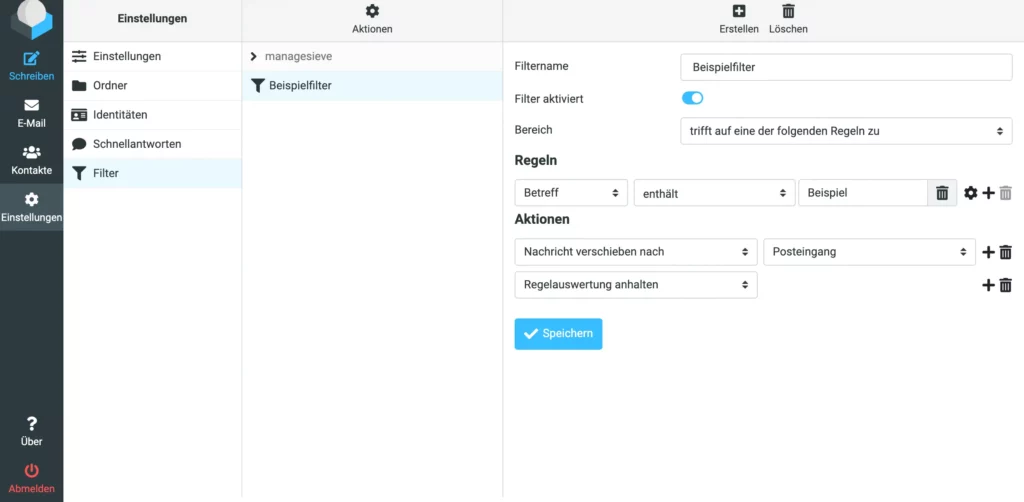Anleitung zur Maileinrichtung
Der folgende Beitrag beschreibt, wie Sie Ihre E-Mails auf verschiedenen Endgeräten abrufen können. Er bezieht sich dabei insbesondere, aber nicht ausschließlich, auf E-Mails, die sie als Teil Ihres bei uns gebuchten Websitepakets nutzen können.
Sollten Sie Schwierigkeiten bei der Einrichtung oder bem Zugriff auf Ihre Mails haben, stehen wir Ihnen auch hierbei gern mit unserem Support zur Seite.
Diese Anleitung bezieht sich auf die vorinstallierte “Mail”-App unter iOS 17, ist aber bei anderen Versionen und auch iPadOS ähnlich.
Öffnen Sie zuerst die Einstellungen und wählen den Punkt “Mail”:
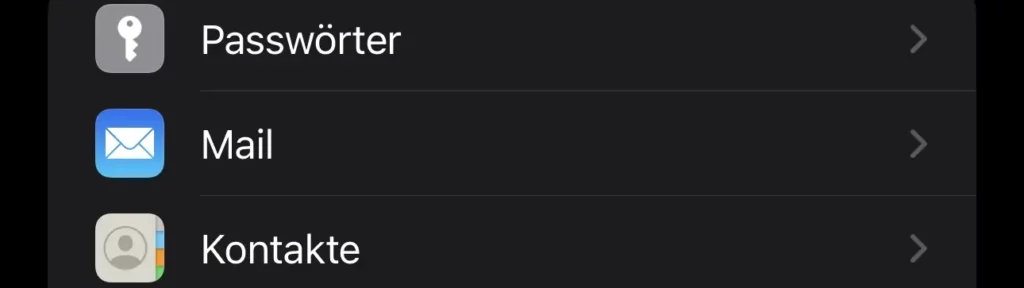
Anschließend öffnen Sie den Punkt Accounts:
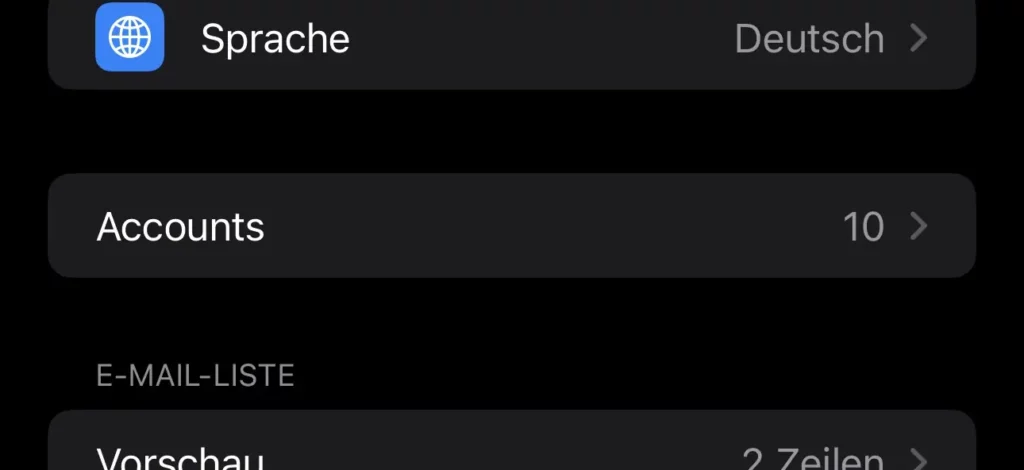
gehen dort auf “Account hinzufügen”:

und wählen den Punkt “Andere”:
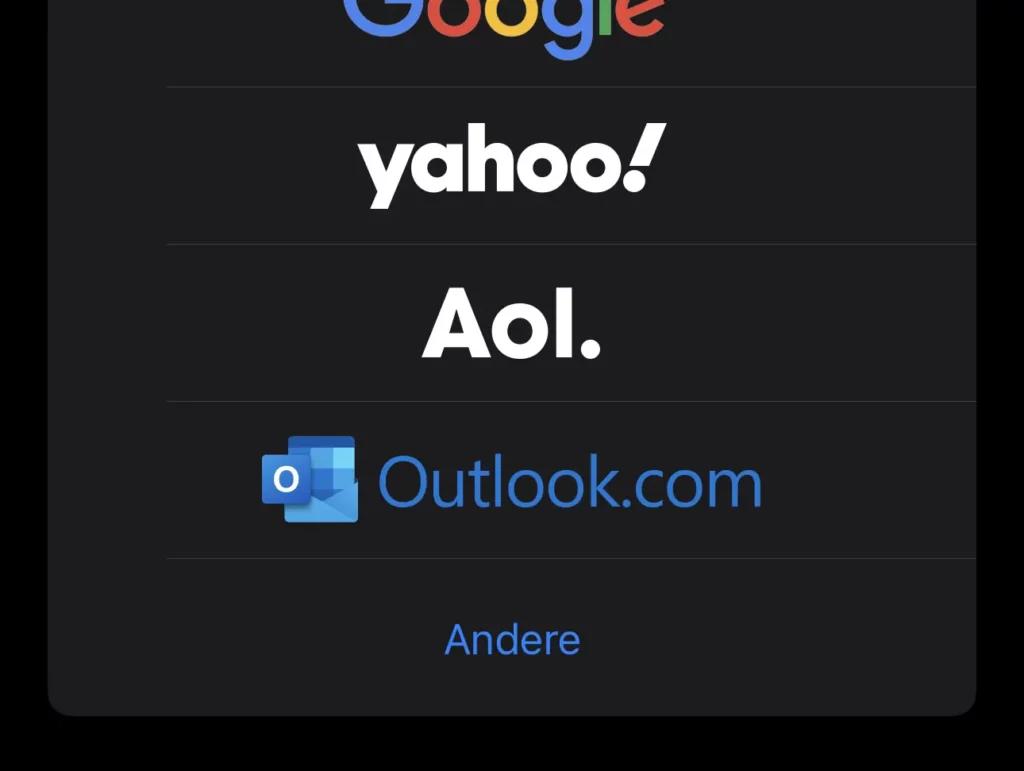
Als Account-Typ wählen Sie “Mail-Account hinzufügen”:
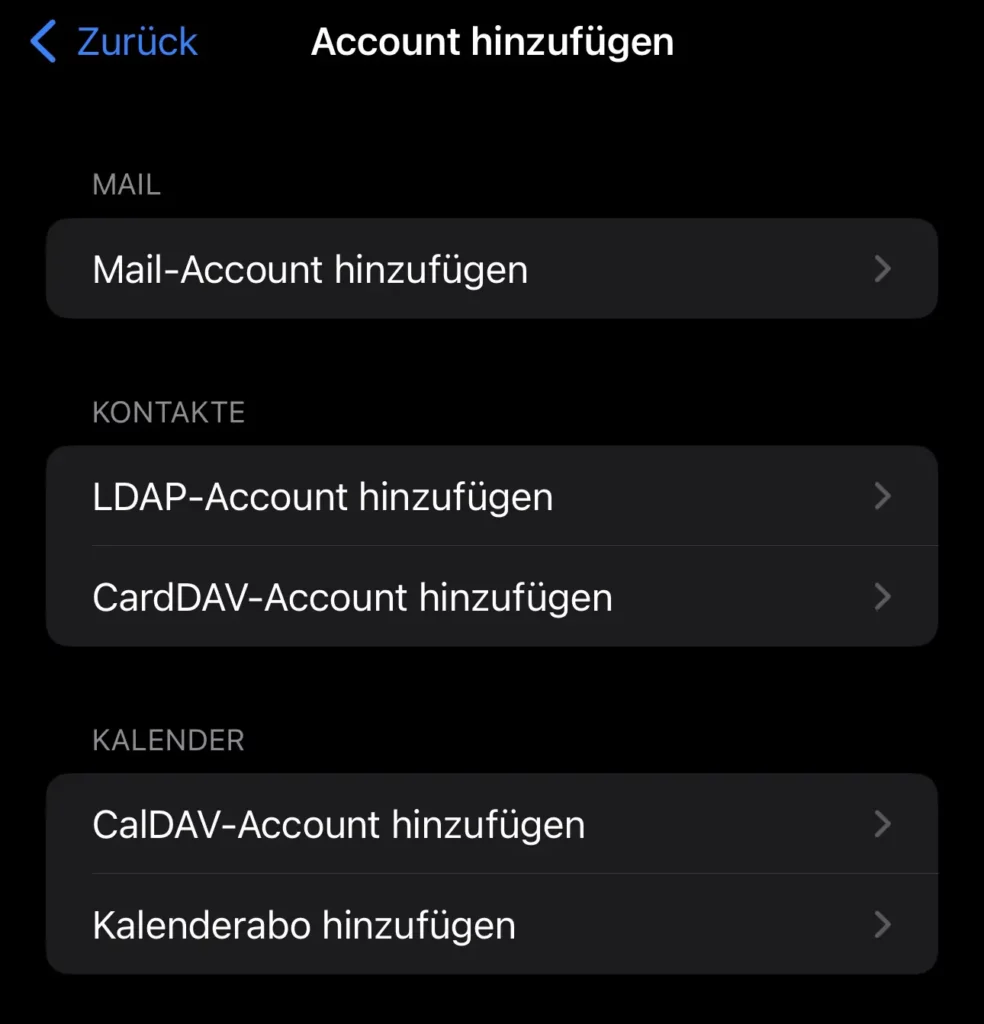
und geben die Daten ein, die sie von uns (oder Ihrem Mail-Anbieter) erhalten haben. Im Punkt Beschreibung geben Sie ein, was später in der Mailapp als Accountbezeichnung angezeigt werden soll. Hier empfiehlt sich ein eindeutiger Name, unter dem Sie die Adresse erkennen können.
Die Bezeichnung, die Sie im Feld “Absender” eintragen, wird später bei den Empfängern Ihrer Mails genau so angezeigt. Achten Sie am besten bei der Nutzung mehrerer Geräte überall auf eine exakt gleiche Schreibweise, um Verwirrung über unterschiedliche Bezeichnungen bei den Empfängern zu vermeiden.
Tippen Sie nach dem Eintragen der Daten auf “Weiter”:
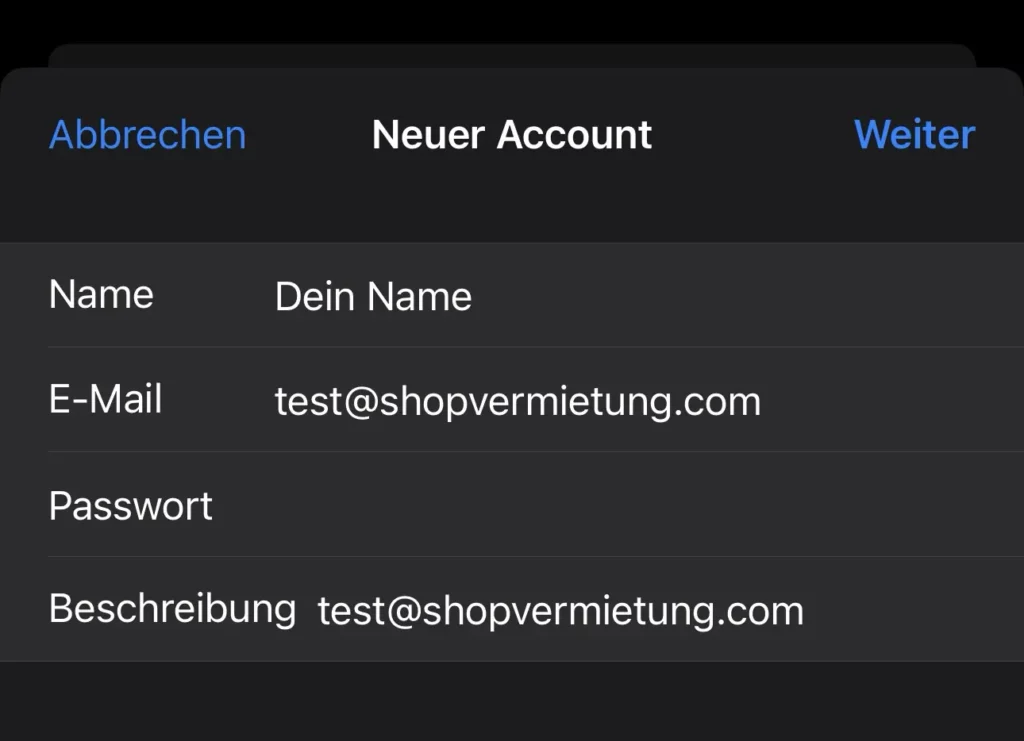
Anschließend öffnet sich die Eingabemaske für die Details. Je nach Anbieter kann es auch sein, dass dieser Schritt übersprungen wird.
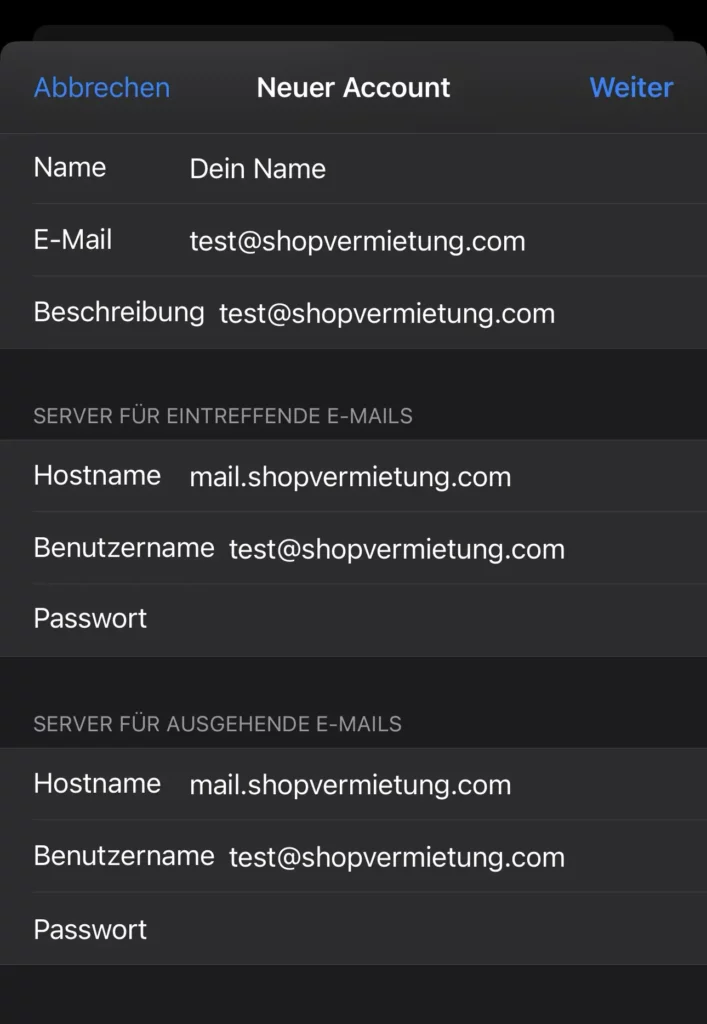
Nach erneutem Bestätigen über “Weiter” müssen Sie auswählen, welche Dienste über den Account synchronisiert werden sollen. Standardmäßig sind das die E-Mails, Sie können aber auch Notizen über die Apple-Notizapp synchronisieren. Auf technischer Ebene werden diese dann als E-Mails in einem eigenen Ordner gespeichert, der in der Mail-App nicht angezeigt wird.
Klicken Sie anschließend auf “Sichern”:
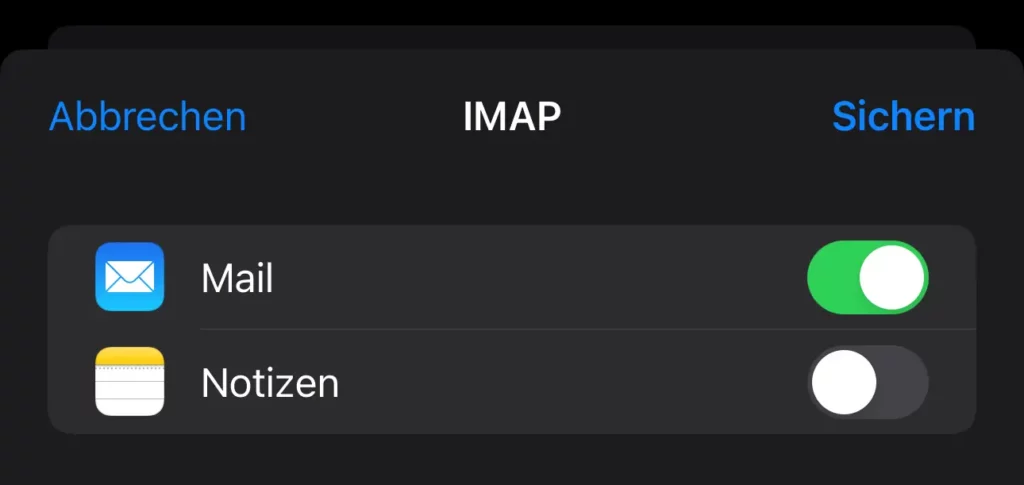
Sie können nun die Mailapp verwenden. Im Folgenden zeigen wir, wie Sie Signaturen hinzufügen können. Möchten Sie diese nicht verwenden, so sind Sie an diesem Punkt fertig mit der Einrichtung.
Signaturen
Gehen Sie wieder zurück in die Einstellungen im Punkt “Mail” und scrollen Sie nach unten bis zum Punkt Signatur:

Möchten Sie für alle Ihre Accounts auf dem iPhone die gleiche Signatur nutzen, wählen Sie “Alle Accounts” aus. Möchen Sie unterschiedliche Signaturen nutzen, beispielsweise einen privaten Mailaccount ohne Signatur und einen dienstlichen Account mit, wählen Sie den Punkt “Pro Account”:
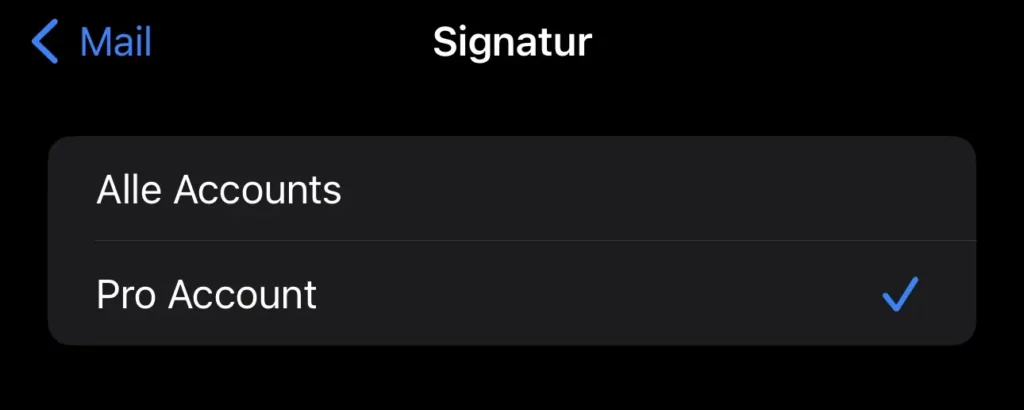
Anschließend können Sie den Inhalt Ihrer Signatur einfügen.
Soll dieser in einer bestimmte Formatierung vorliegen, Links oder ähnliches enthalten, können Sie ihn zum Beispiel aus einer E-Mail kopieren und in dem Feld einfügen:
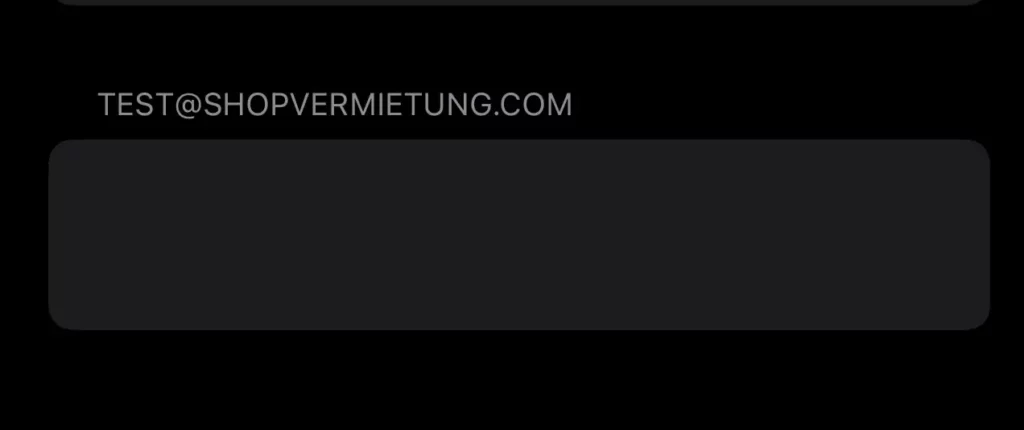
Möchten Sie eine einzelne Mail ohne Signatur senden, so können Sie diese beim Verfassen einer E-Mail einfach löschen.
Senden Sie mit der Signatur am besten eine Testmail an sich selbst, um zu sehen, ob die Signatur so aussieht, wie sie aussehen soll.
Aliasadressen
Auch Aliasadressen können Sie mit dem iPhone nutzen. Wählen Sie hierfür unter “Einstellungen” wieder wie oben den Punkt “Mail”, anschließend “Accounts”.
In der Liste sehen Sie den eben hinzugefügten Account:

Wählen Sie ihn aus und tippen Sie anschließend auf den oberen Eintrag “Account”:
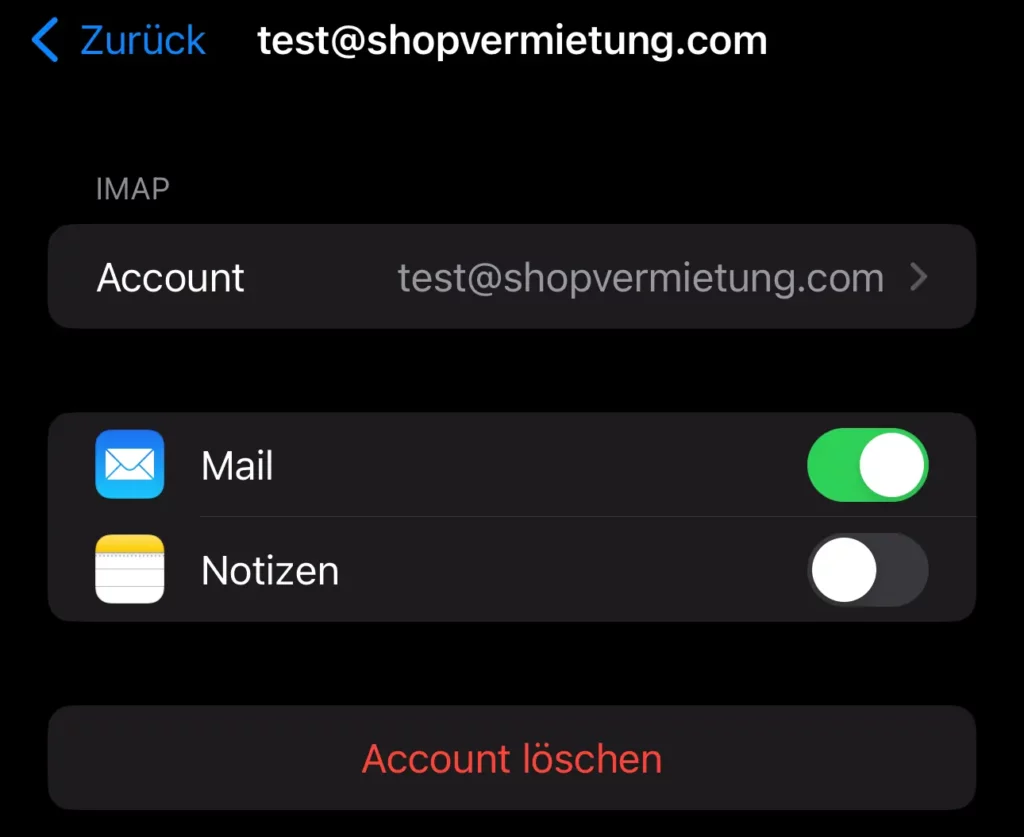
Tippen Sie nun auf die E-Mailadresse:
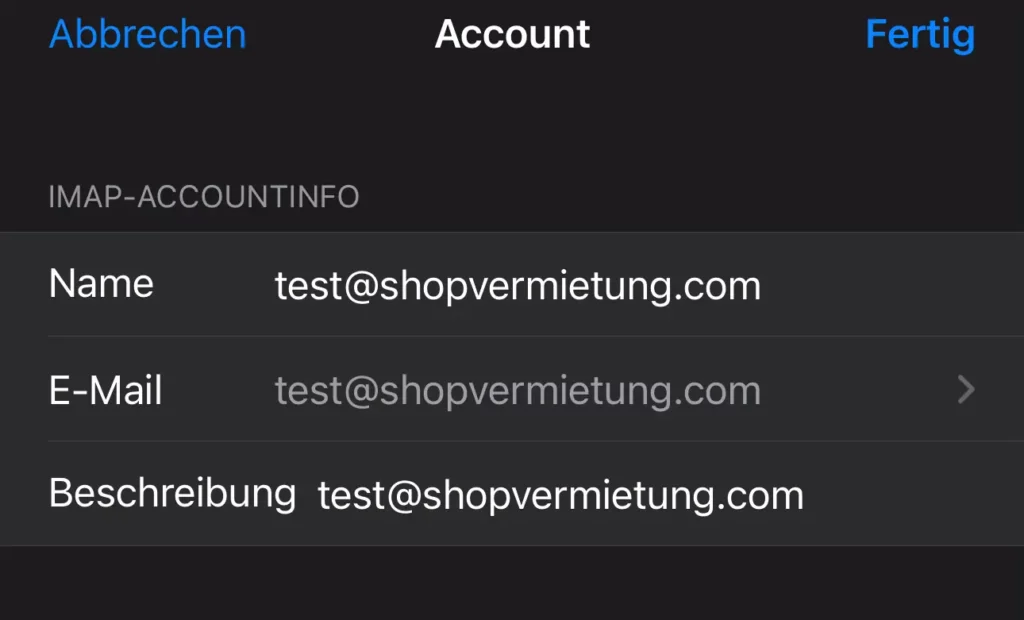
wählen “Weitere E-Mail-Adresse …”:
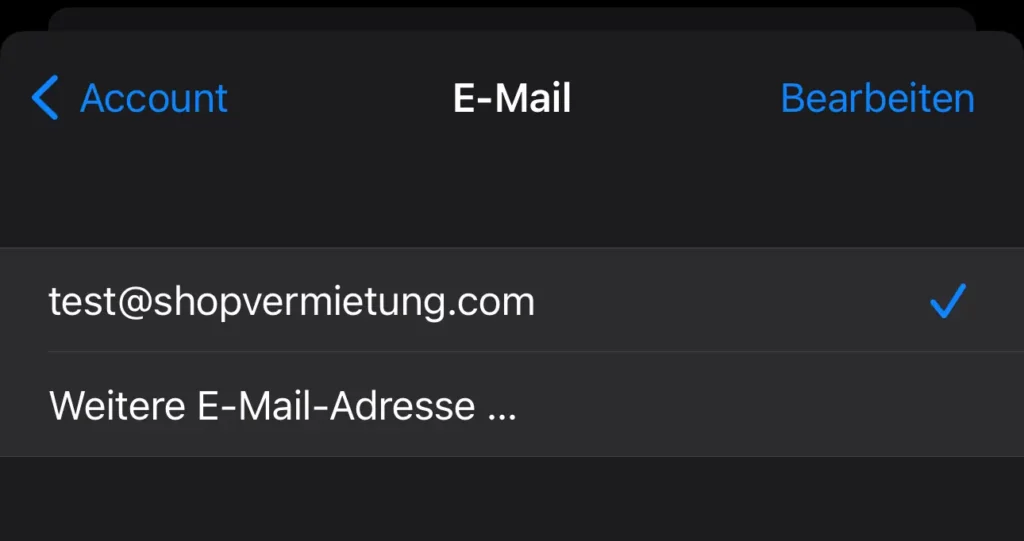
und tragen Ihre Aliasadresse(n) ein:
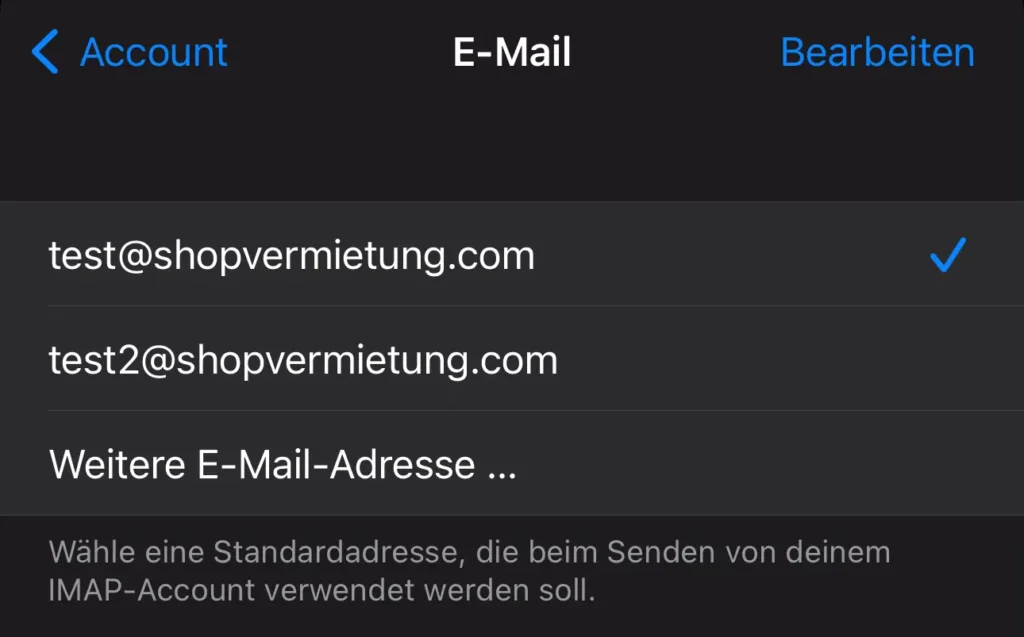
Bestätigen Sie das Hinzufügen jeweils mit Enter.
Hinweis: Um diese Aliasadressen nutzen zu können, muss das auf dem E-Mail-Server freigegeben sein: Sprechen Sie uns hierzu einfach an!
Es ist nach der Einrichtung am Server auch möglich, über Aliasadressen E-Mails zu empfangen. Das iPhone wählt beim Beantworten von E-Mails automatisch für die Antwort die jeweilige Aliasadresse aus, wenn diese hier hinterlegt ist. Die Hinterlegung in dieser Einstellung ist ausschließlich für das Senden von E-Mails relevant, die Anlegung einer Empfangsadresse wird am Server vorgenommen.
Erhalten Sie beispielsweise über diesen Account eine E-Mail an “test2@shopvermietung.com”, so wird diese auch beim Beantworten mit der Absenderadresse “test2@shopvermietung.com” gesendet. Eine E-Mail, die an die hier nicht eingerichtete Aliasadresse “test3@shopvermietung.com” gerichtet wäre, würde dagegen mit der Hauptadresse “test@shopvermietung.com” beantwortet.
Nach Hinterlegung der Aliasadressen gehen Sie oben links auf “Account” und speichern Sie die Änderungen mit “Fertig”:
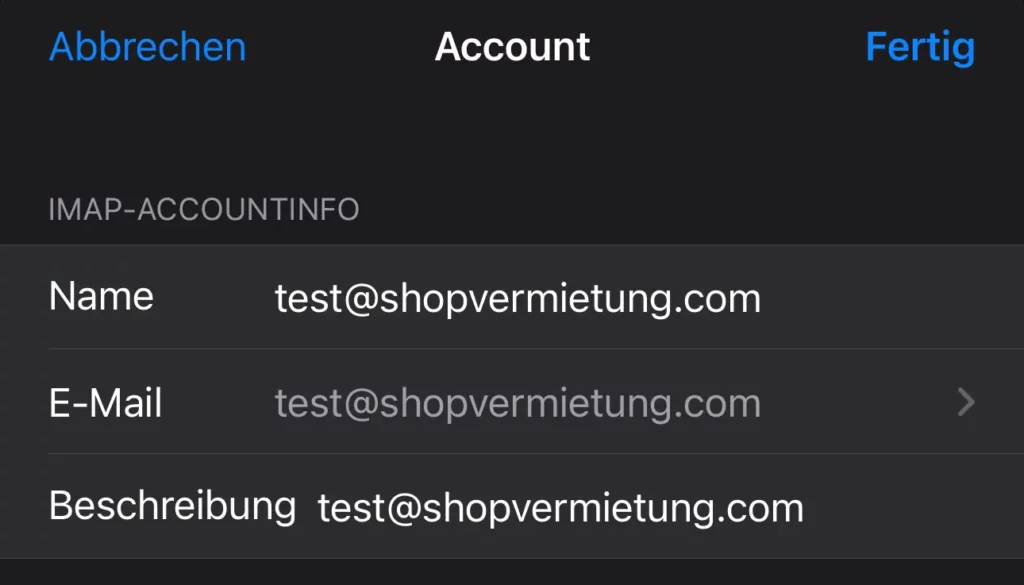
Ihre Aliasadresse können Sie nun auch in der Mailapp nutzen, wählen Sie beim Verfassen einer neuen E-Mail hierzu unter “Account” den Account / die Mailadresse aus, von dem die E-Mail versendet werden soll:
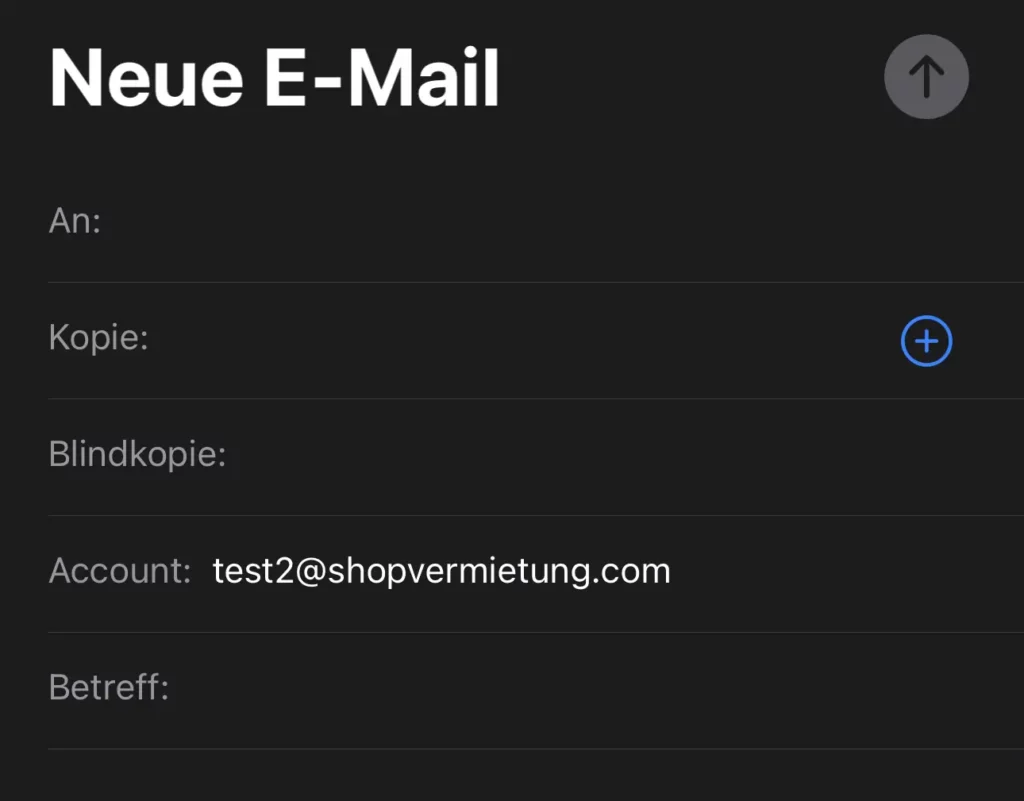
Diese Anleitung bezieht sich auf die vorinstallierte “Mail”-App unter MacOS 14 / Sonoma, ist aber bei anderen Versionen ähnlich.
Um einen Account hinzuzufügen, gibt es zwei Wege zu beginnen, beide münden im unten stehenden Punkt “Für beide Varianten hier weiter”. Wenn Sie mit der etwas kürzeren Variante 2 beginnen möchten, können Sie die nächsten Schritte überspringen.
Variante 1: Klicken Sie auf das Apple-Logo in der linken oberen Bildschirmecke und dort auf “Systemeinstellungen”:
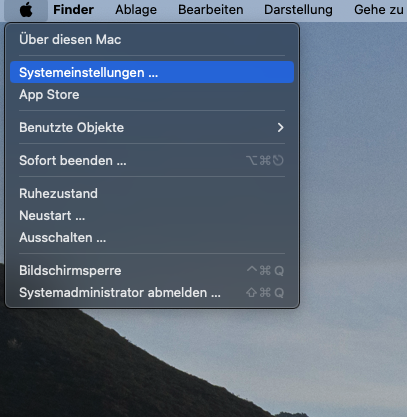
und im Einstellungsmenü auf den Punkt “Internetaccounts”:
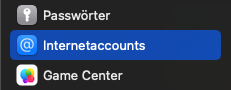
dort “Account hinzufügen”:
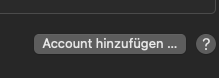
anschließend öffnen Sie den Punkt “Anderen Account hinzufügen:
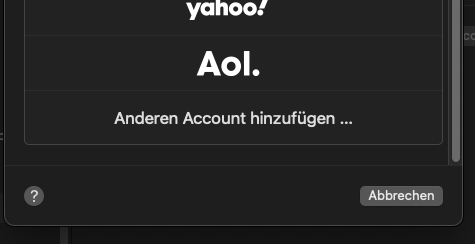
gehen dort auf “Mail-Account”:
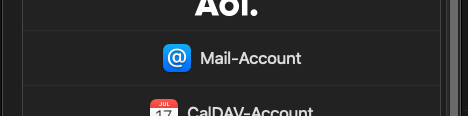
Wenn Sie die bisherigen Schritte nach Variante 1 befolgt haben, können Sie die nächsten Schitte überspringen, ansonsten beginnen sie hier mit Variante 2.
Variante 2: Öffnen Sie die vorinstallierte Apple “Mail”-App und klicken Sie in der Menüleiste in der linken oberen Bildschirmecke auf “Mail” und dann “Account hinzufügen”:
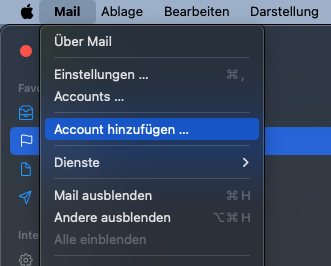
Als Account-Typ wählen Sie “Anderer Mail-Account …”:
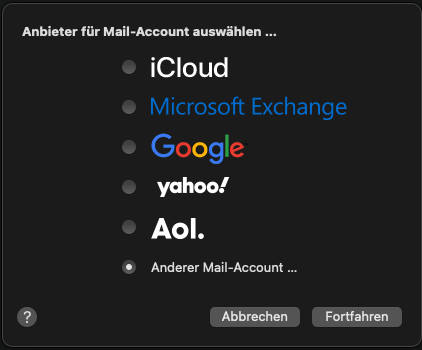
Für beide Varianten hier weiter:
Tragen Sie die Daten ein, die sie von uns (oder Ihrem Mail-Anbieter) erhalten haben.
Die Bezeichnung, die Sie im Feld “Name” eintragen, wird später bei den Empfängern Ihrer Mails genau so angezeigt. Achten Sie am besten bei der Nutzung mehrerer Geräte überall auf eine exakt gleiche Schreibweise, um Verwirrung über unterschiedliche Bezeichnungen bei den Empfängern zu vermeiden.
Tippen Sie nach dem Eintragen der Daten auf “Anmelden”:
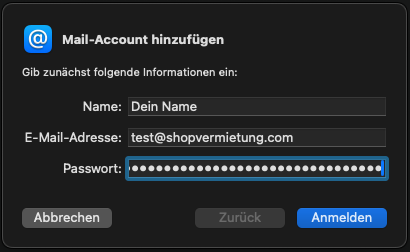
Anschließend öffnet sich die Eingabemaske für die Details mit der Meldung “Accountname/Passwort konnte nicht überprüft werden”. Je nach Anbieter kann es auch sein, dass dieser Schritt übersprungen wird.
Wählen Sie “IMAP” und geben Sie hier die Daten ein, die Sie vom Anbieter erhalten haben. Klicken Sie anschließend auf “Anmelden”:
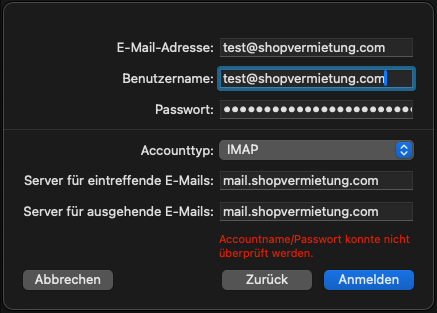
Nun müssen Sie auswählen, welche Dienste über den Account synchronisiert werden sollen. Standardmäßig sind das die E-Mails, Sie können aber auch Notizen über die Apple-Notizapp synchronisieren. Auf technischer Ebene werden diese dann als E-Mails in einem eigenen Ordner gespeichert, der in der Mail-App nicht angezeigt wird.
Klicken Sie anschließend auf “Fertig”:
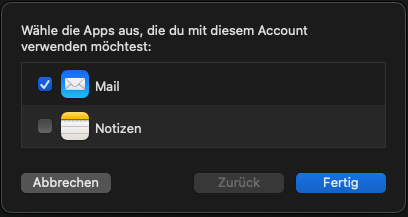
Sie können nun die Mailapp verwenden. Im Folgenden zeigen wir, wie Sie Signaturen hinzufügen können. Möchten Sie diese nicht verwenden, so sind Sie an diesm Punkt fertig mit der Einrichtung.
Signaturen
Gehen Sie wieder zurück App Mail und wählen Sie im Menü den Punkt “Einstellungen”:
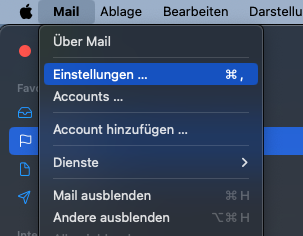
Klicken Sie im Sich öffnenden Menü auf den Button “Signaturen”:

Wählen Sie in der linken Leiste den Mailaccount aus und klicken Sie auf das “+”:
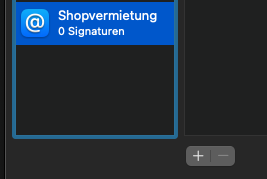
Anschließend können Sie den Inhalt Ihrer Signatur einfügen.
Soll dieser in einer bestimmte Formatierung vorliegen, Links oder ähnliches enthalten, können Sie ihn zum Beispiel aus einer E-Mail kopieren und in dem Feld einfügen:

Stellen Sie anschließend sicher, dass Ihre Signatur unter “Signatur auswählen” als Standard ausgewählt ist und schließen Sie das Einstellungsmenü:
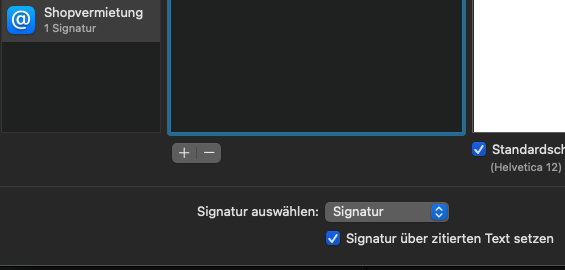
Möchten Sie eine einzelne Mail ohne Signatur senden, so können Sie diese beim Verfassen einer E-Mail über das Drop-Down-Menü rechts neben “Signatur:” einfach auf “Ohne” deaktivieren.
Senden Sie mit der Signatur am besten eine Testmail an sich selbst, um zu sehen, ob die Signatur so aussieht, wie sie aussehen soll.
Aliasadressen
Auch Aliasadressen können Sie mit dem Mac nutzen. Wählen Sie hierfür wieder unter der Menüleiste mit Klick auf “Mail” die “Einstellungen”.
In der Liste sehen Sie den eben hinzugefügten Account. Hier können Sie auch die Beschreibung anpassen. Geben Sie hier ein, was später in der Mailapp als Accountbezeichnung angezeigt werden soll. Hier empfiehlt sich ein eindeutiger Name, unter dem Sie die Adresse erkennen können.
Eine Aliasadresse können Sie über das Drop-Down-Menü neben dem Punkt “E-Mail-Adresse” anlegen:
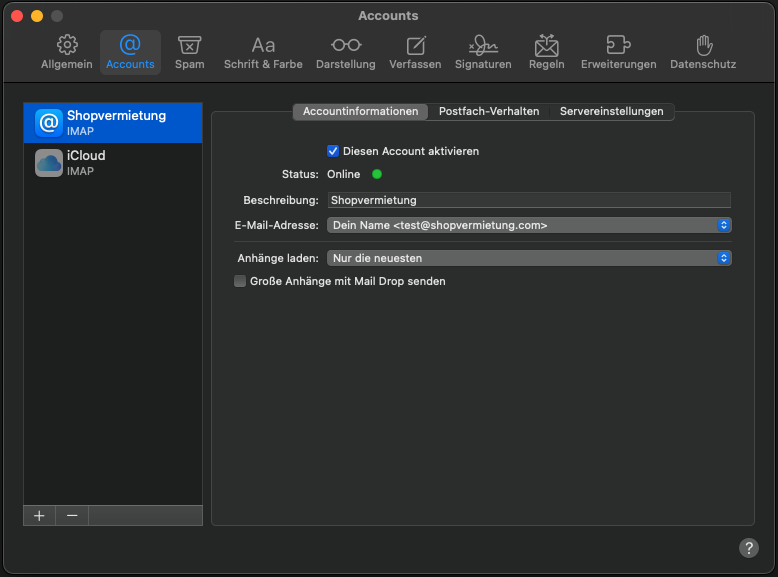
Klicken Sie anschließend auf den Eintrag “E-Mail-Adressen bearbeiten …”:
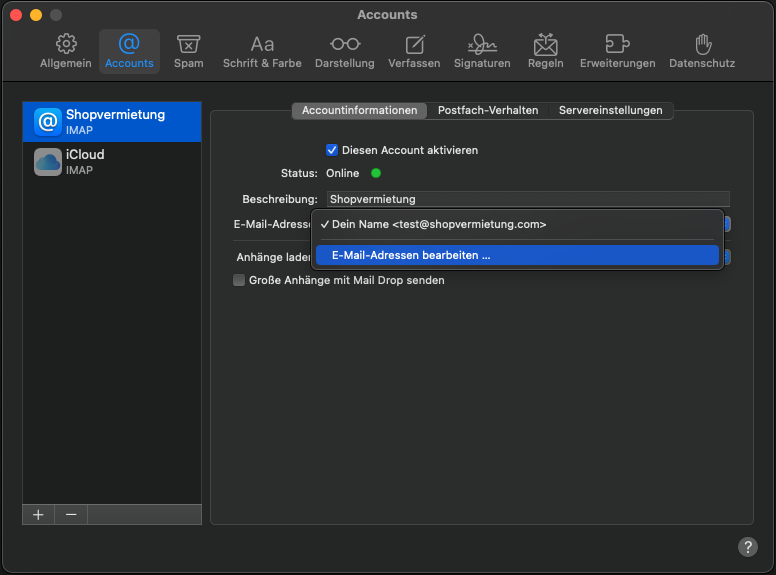
Über das “+” können Sie weitere Adressen hinzufügen. Vorn können Sie unterschiedliche Absendernamen eintragen, die dann beim Empfänger angezeigt werden. Bestätigen Sie das Hinzufügen jeweils mit Enter.
Hinweis: Um diese Aliasadressen nutzen zu können, muss das auf dem E-Mail-Server freigegeben sein: Sprechen Sie uns hierzu einfach an!
Es ist nach der Einrichtung am Server auch möglich, über Aliasadressen E-Mails zu empfangen. Der Mac wählt beim Beantworten von E-Mails automatisch für die Antwort die jeweilige Aliasadresse aus, wenn diese hier hinterlegt ist. Die Hinterlegung in dieser Einstellung ist ausschließlich für das Senden von E-Mails relevant, die Anlegung einer Empfangsadresse wird am Server vorgenommen.
Erhalten Sie beispielsweise über diesen Account eine E-Mail an “test2@shopvermietung.com”, so wird diese auch beim Beantworten mit der Absenderadresse “test2@shopvermietung.com” gesendet. Eine E-Mail, die an die hier nicht eingerichtete Aliasadresse “test3@shopvermietung.com” gerichtet wäre, würde dagegen mit der Hauptadresse “test@shopvermietung.com” beantwortet.
Nach Hinterlegung der Aliasadressen gehen Sie oben links auf “Account” und speichern Sie die Änderungen mit “OK”:
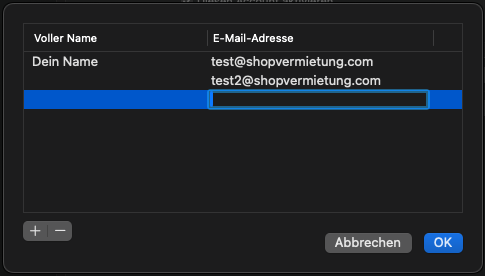
Ihre Aliasadresse können Sie nun auch in der Mailapp nutzen, wählen Sie beim Verfassen einer neuen E-Mail hierzu unter “Account” den Account / die Mailadresse aus, von dem die E-Mail versendet werden soll:
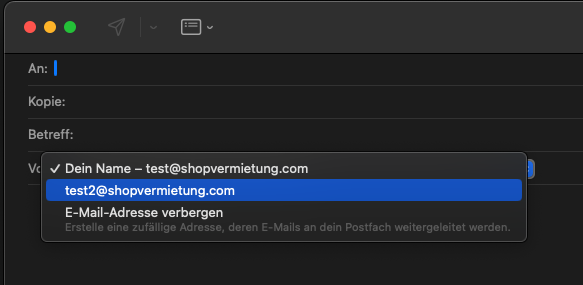
Diese Anleitung bezieht sich auf die “Thunderbird”-Anwendung unter Windows. Thunderbird ist mit gleicher Vorgehensweise auch unter Linux und MacOS erhältlich. Der Link zum Download auf der Herstellerseite: https://www.thunderbird.net/de/
Je nach Version ist das Vorgehen bei der Einrichtung relativ ähnlich, kann aber in einzelnen Punkten etwas variieren.
Nach dem ersten Öffnen empfängt Thunderbird Sie mit dem Einrichtungsbildschirm.
Die Bezeichnung, die Sie im Feld “Ihr vollständiger Name” eintragen, wird später bei den Empfängern Ihrer Mails genau so angezeigt. Achten Sie am besten bei der Nutzung mehrerer Geräte überall auf eine exakt gleiche Schreibweise, um Verwirrung über unterschiedliche Bezeichnungen bei den Empfängern zu vermeiden.
Geben Sie die Mailadresse und das zugehörige Passwort ein und setzen den Haken bei “Passwort speichern”. Klicken Sie auf “Weiter”:
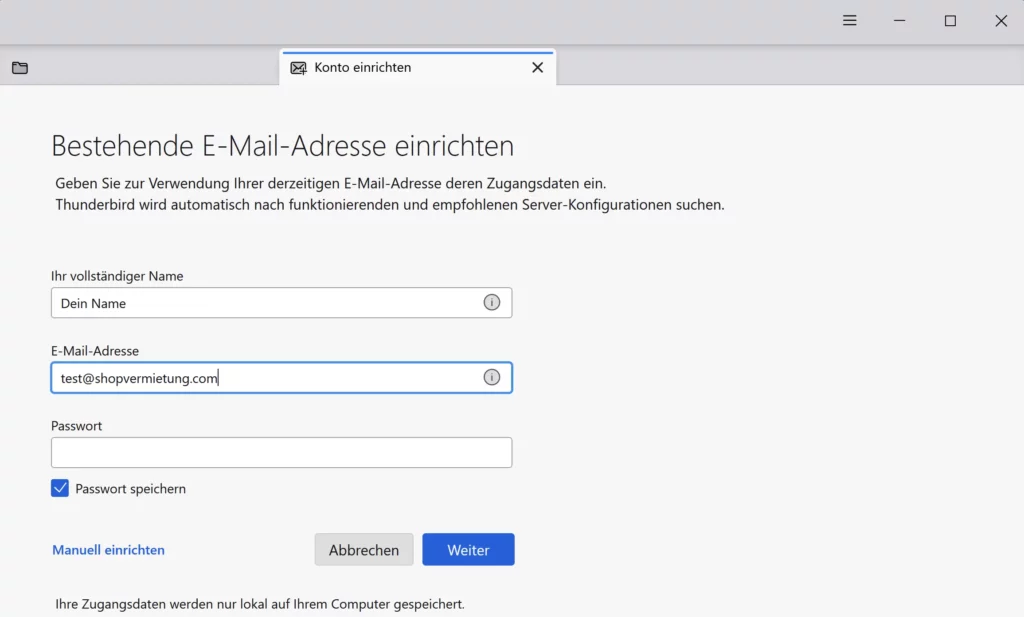
Erscheint eine grüne Meldung “Einstellungen wurden bei Ihrem Anbieter des E-Mail-Dienstes gefunden” oder “Einstellungen wurden durch Ausprobieren typischer Serverbezeichnungen gefunden” können Sie den übernächsten Punkt überspringen. Bestätigen Sie in diesem Fall mit dem Button “Fertig”:
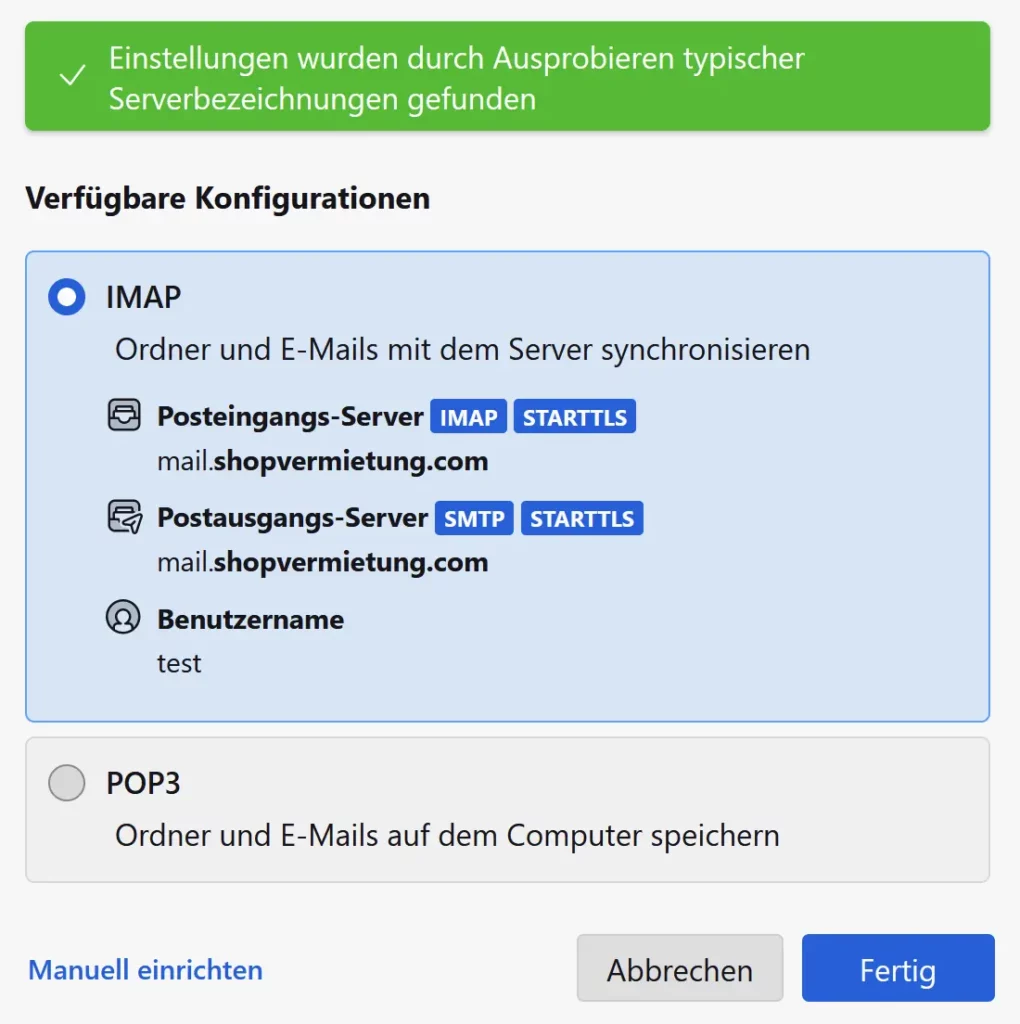
Tragen Sie andernfalls unter “Manuell einrichten” die Zugangsdaten ein, die Sie von uns (oder Ihrem Mail-Anbieter) erhalten haben und bestätigen Sie mit dem Button “Fertig”:
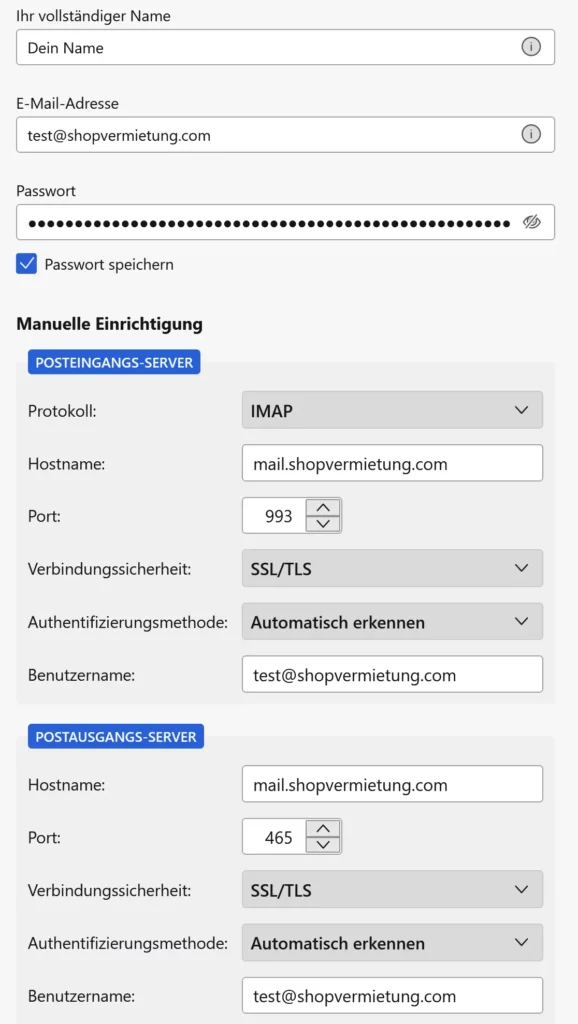
Das Konto wurde nun hinzugefügt, klicken Sie auf “Beenden”:
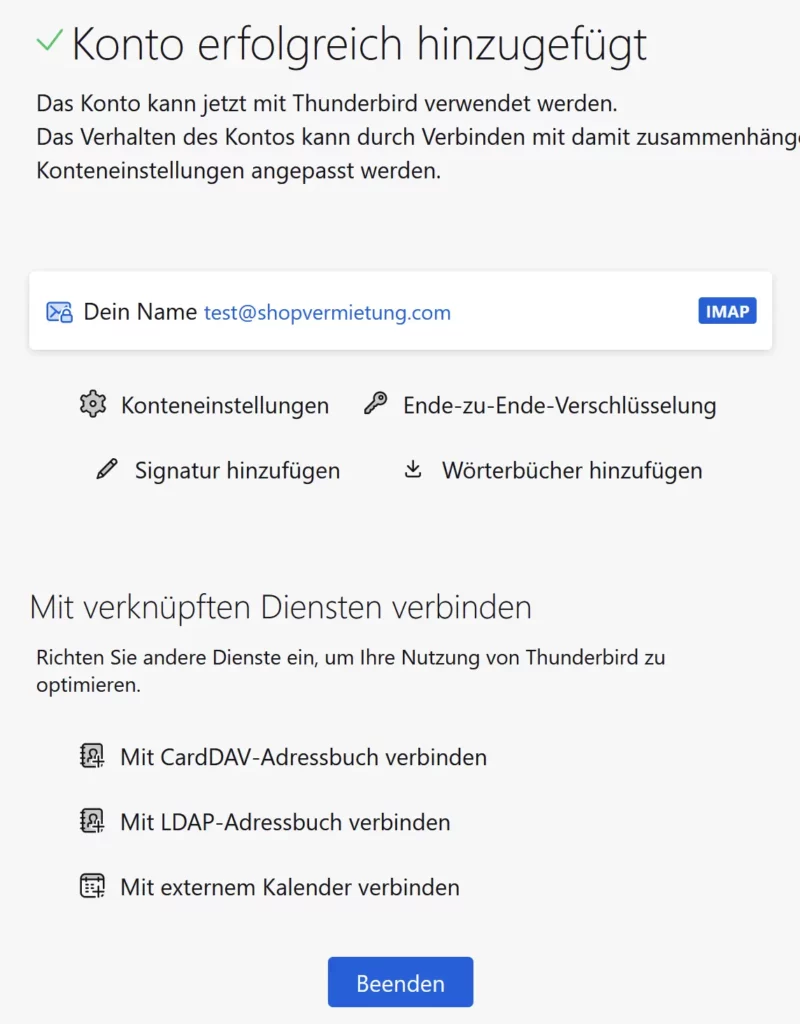
Sie können nun die Thunderbird verwenden. Im Folgenden zeigen wir, wie Sie Signaturen und Aliasadressen hinzufügen können. Möchten Sie diese nicht verwenden, so sind Sie an diesem Punkt fertig mit der Einrichtung.
Signaturen
Öffnen Sie die Übersicht:

Klicken Sie nun auf den Punkt “Kontoeinstellungen”:
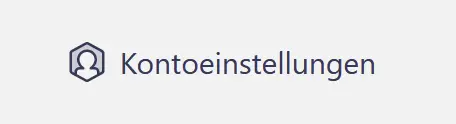
Tragen Sie nun unter Signaturtext Ihre Signatur ein. Soll diese in einer bestimmte Formatierung vorliegen, Links oder ähnliches enthalten, können Sie den Text zum Beispiel aus einer E-Mail kopieren und in dem Feld einfügen.
Senden Sie mit der Signatur am besten eine Testmail an sich selbst, um zu sehen, ob die Signatur so aussieht, wie sie aussehen soll.
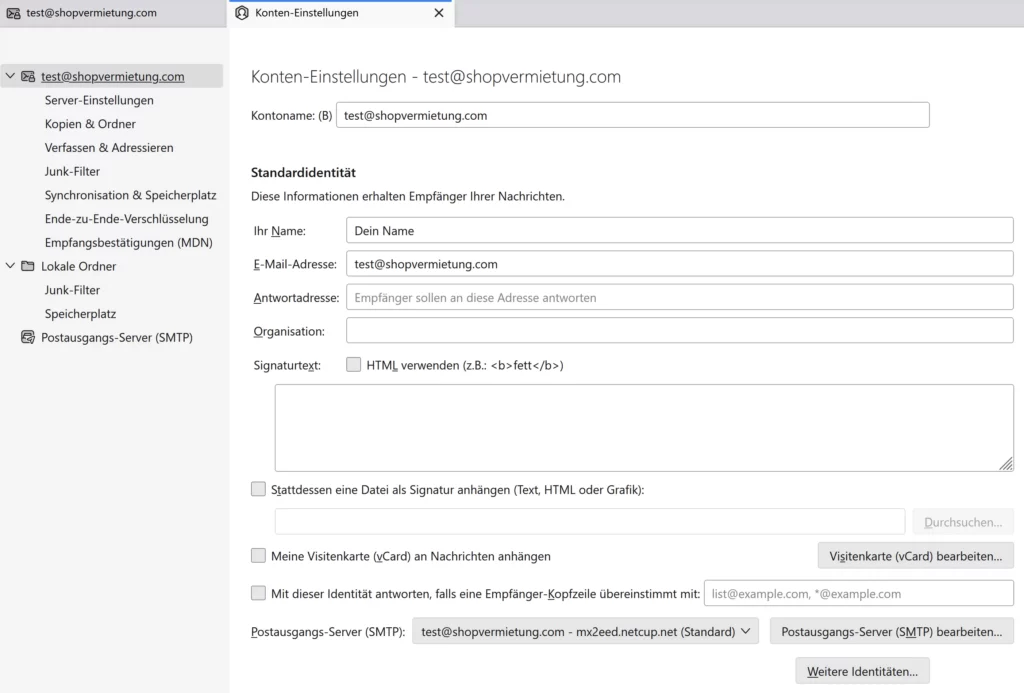
Aliasadressen
Auch Aliasadressen können Sie in diesem Menü anlegen. Klicken Sie hierzu auf den Button “Weitere Identitäten”:
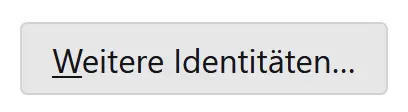
Über den Button “Hinzufügen” können Sie weitere Adressen hinzufügen:
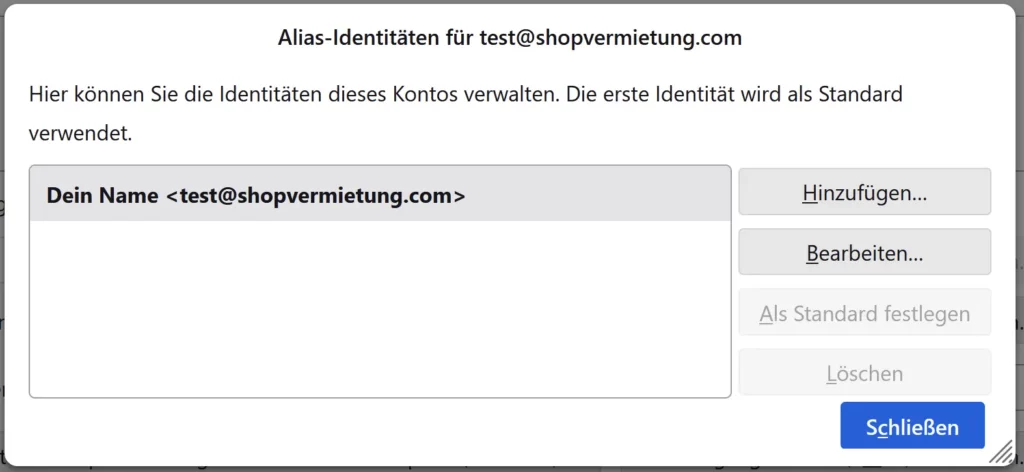
Sie können hier auch unterschiedliche Absendernamen eintragen, die dann beim Empfänger angezeigt werden.
Hinweis: Um diese Aliasadressen nutzen zu können, muss das auf dem E-Mail-Server freigegeben sein: Sprechen Sie uns hierzu einfach an!
Es ist nach der Einrichtung am Server auch möglich, über Aliasadressen E-Mails zu empfangen. Die Hinterlegung in dieser Einstellung ist ausschließlich für das Senden von E-Mails relevant, die Anlegung einer Empfangsadresse wird am Server vorgenommen.
Erhalten Sie beispielsweise über diesen Account eine E-Mail an “test2@shopvermietung.com”, so wird diese auch beim Beantworten mit der Absenderadresse “test2@shopvermietung.com” gesendet. Eine E-Mail, die an die hier nicht eingerichtete Aliasadresse “test3@shopvermietung.com” gerichtet wäre, würde dagegen mit der Hauptadresse “test@shopvermietung.com” beantwortet.
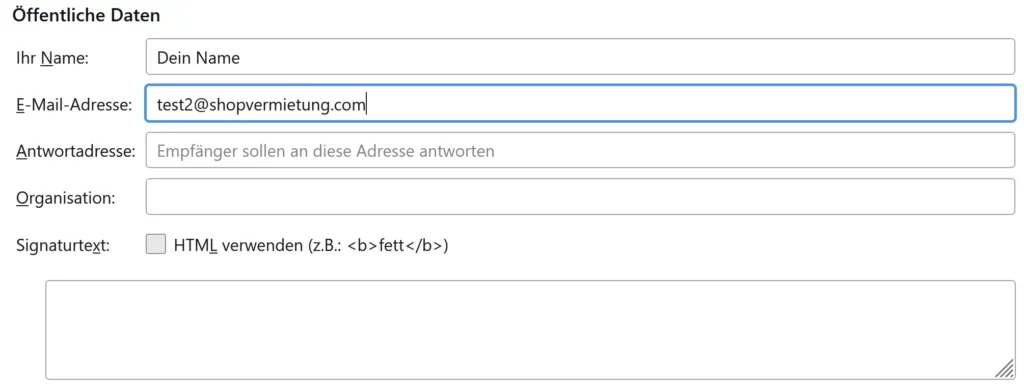
Bestätigen Sie das Hinzufügen jeweils mit dem Button “OK”:

Die Hinterlegung der Aliasadressen können Sie mit dem Button “Schileßen” beenden.

Diese Anleitung bezieht sich auf die “Microsoft Office 365 Outlook”-Anwendung unter Windows, also nicht die vorinstallierte, sondern die über das Office-Paket installierte Version. Bei älteren Outlookversionen ist das Vorgehen relativ ähnlich, kann aber in einzelnen Punkten etwas variieren.
Nach dem Öffnen von Outlook wird man beim ersten Account vom passenden Fenster begrüßt. Ist das nicht der Fall, weil bereits Accounts hinterlegt sind, weicht das initiale Vorgehen etwas ab.
Tragen Sie im Startfenster die Mailadresse ein. Wichtig nach dem Eintragen der Mailadresse ist die Auswahl der manuellen Kontoeinrichtung, anschließend klicken Sie auf “Verbinden”:
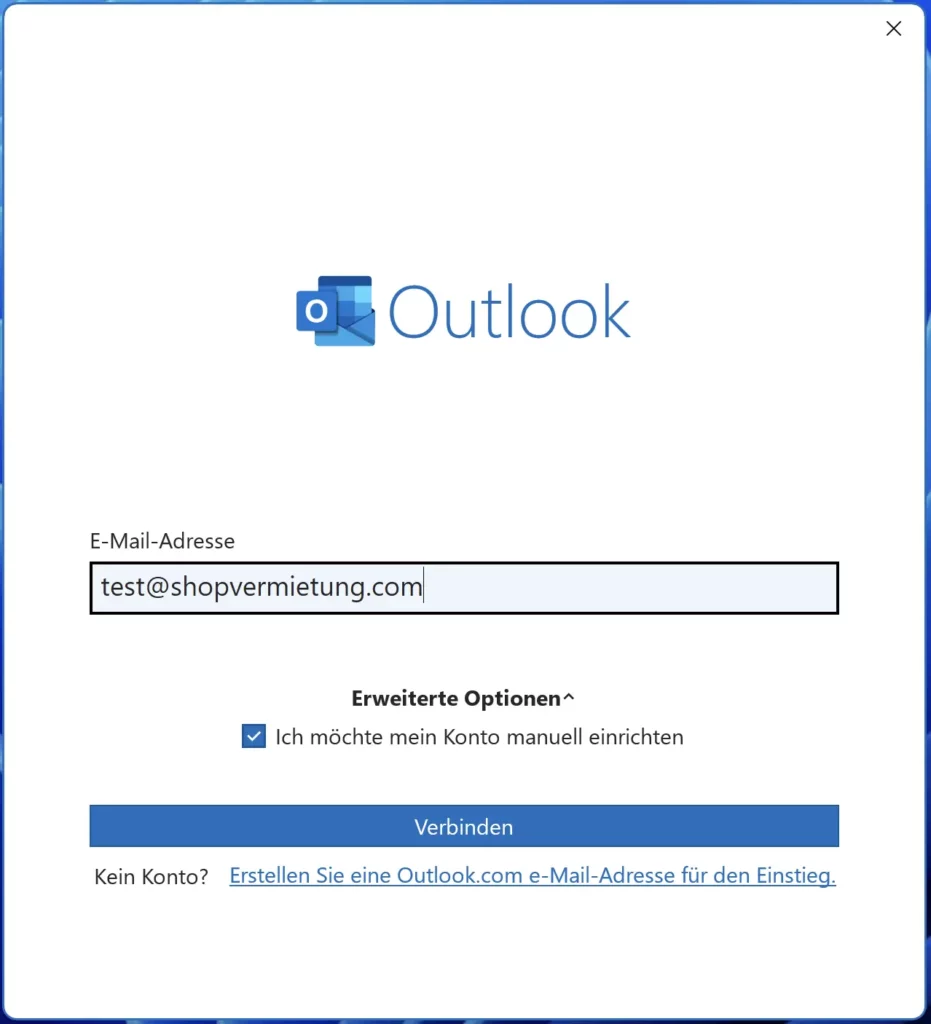
Wählen Sie “IMAP”:
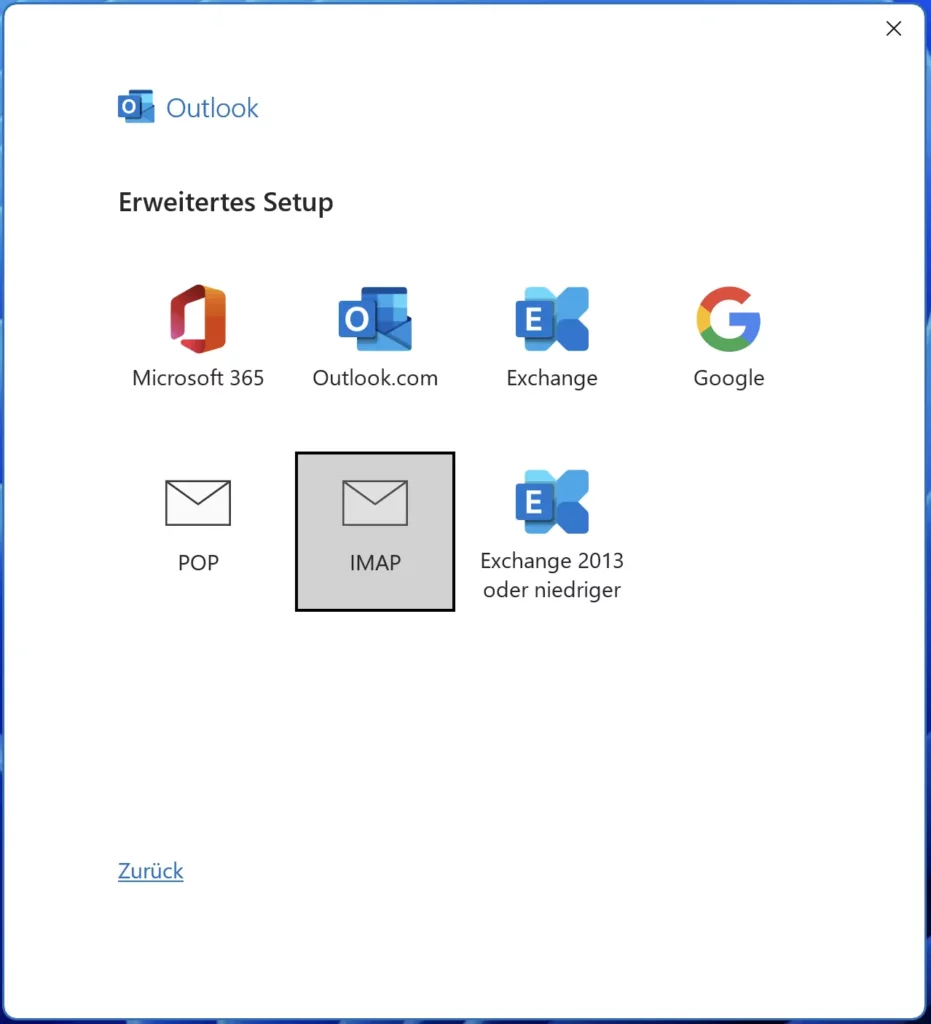
Geben Sie anschließend das Passwort ein und Klicken Sie auf “Verbinden”:
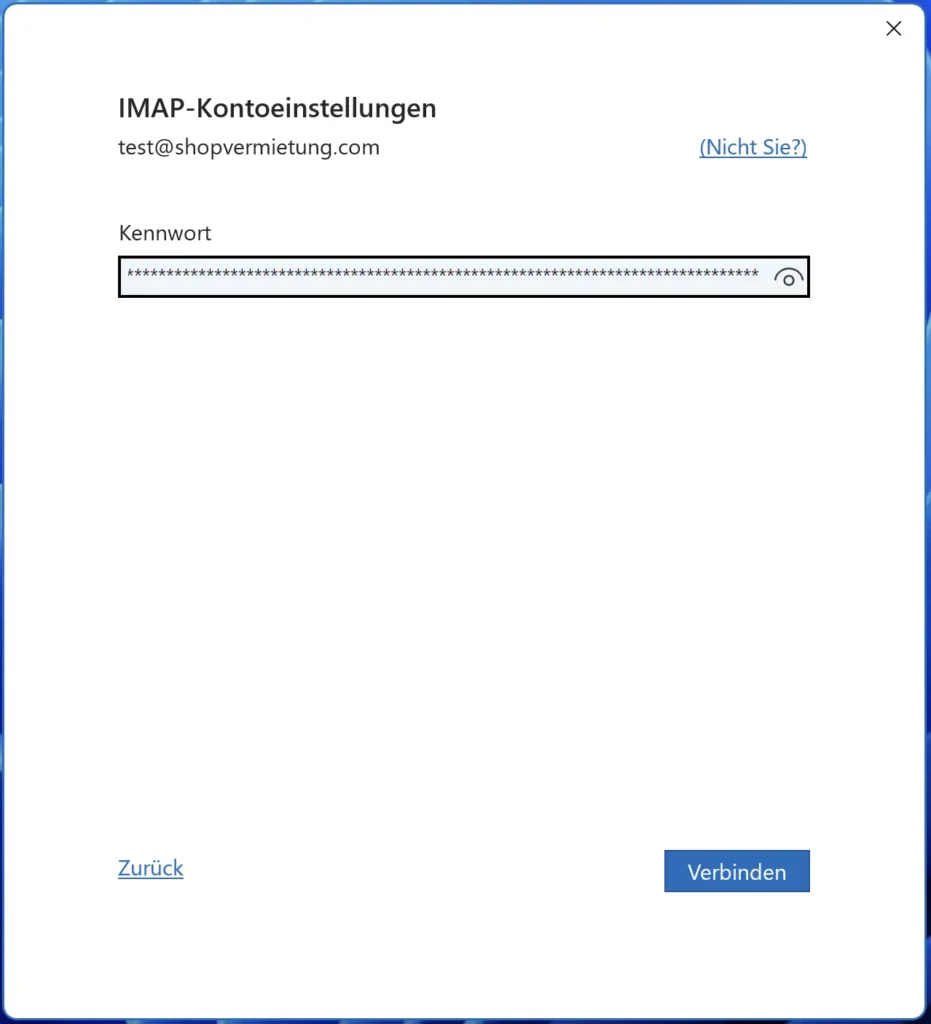
Bestätigen Sie im ggf. erscheinenden Fenster die Speicherung des Passworts:
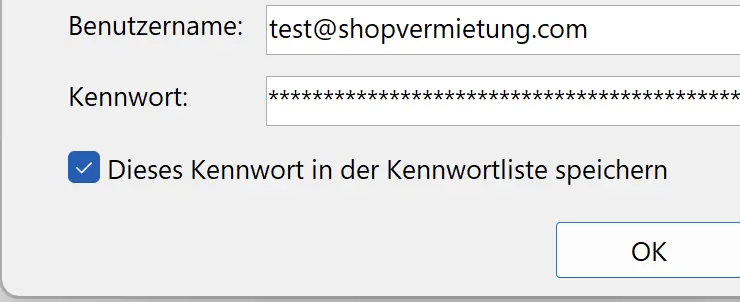
Sollte Outlook den Server nicht automatisch ermitteln können, erscheint eine Fehlermeldung und der Server muss manuell eingegeben werden. Klicken Sie dazu auf “Kontoeinstellungen ändern”:
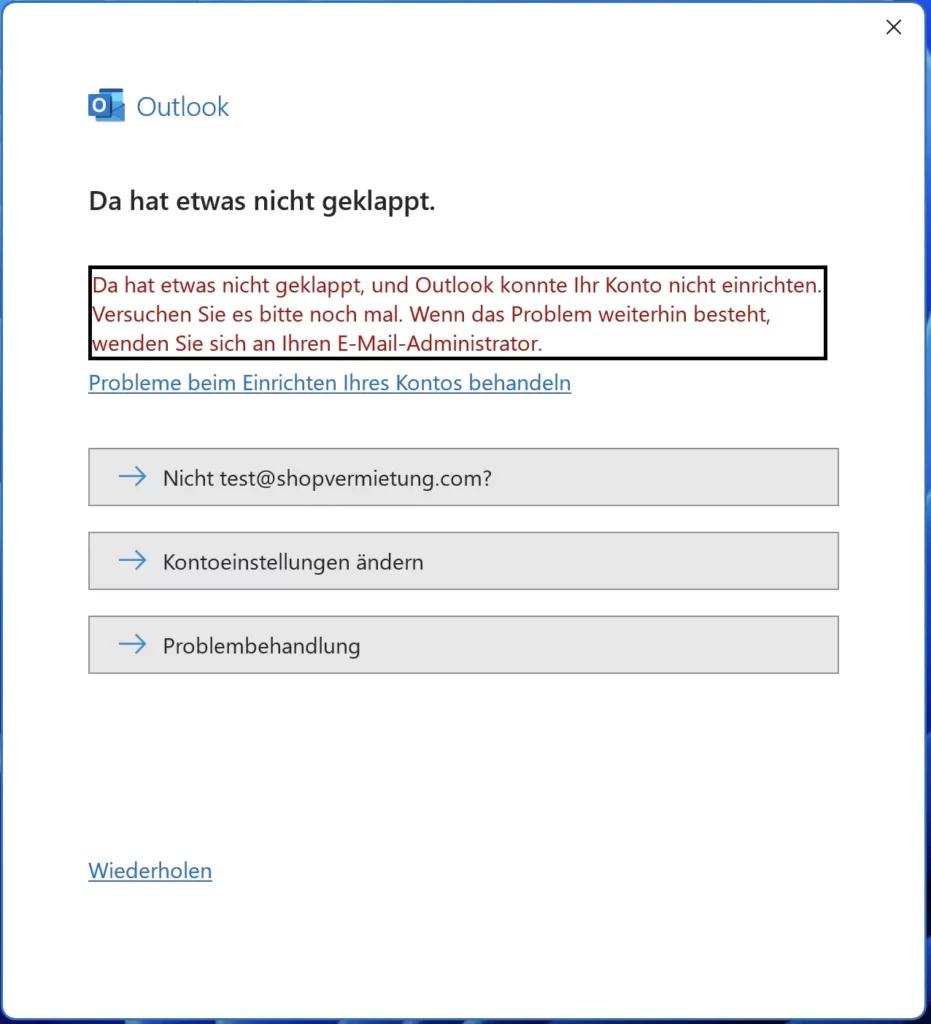
Tragen Sie anschließend die Zugangsdaten ein, die Sie von uns (oder Ihrem Mail-Anbieter) erhalten haben. Beachten Sie dabei, dass der Haken bei der gesicherten Kennwortauthentifizierung sowohl beim Postein- als auch Postausgangsserver gesetzt sein muss. Klicken Sie anschließend auf “Weiter”:
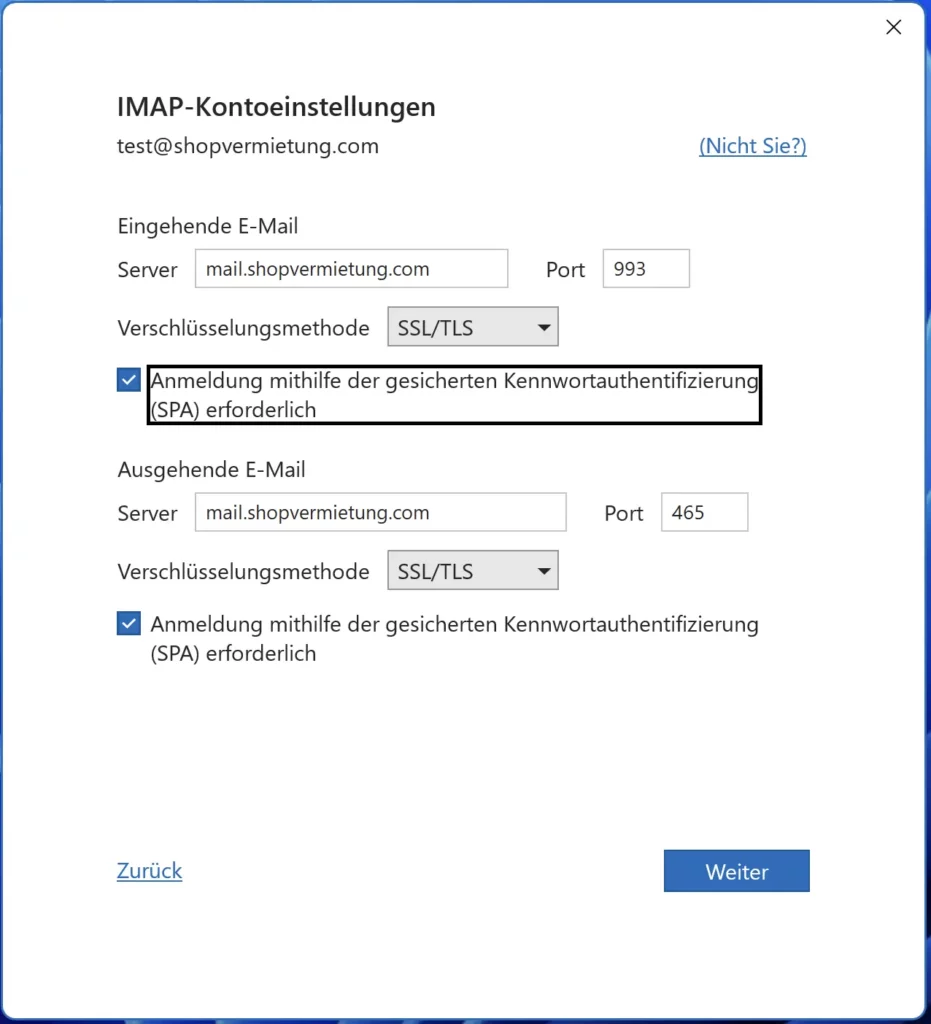
Bestätigen Sie nach der Passworteingabe mit “Verbinden”:
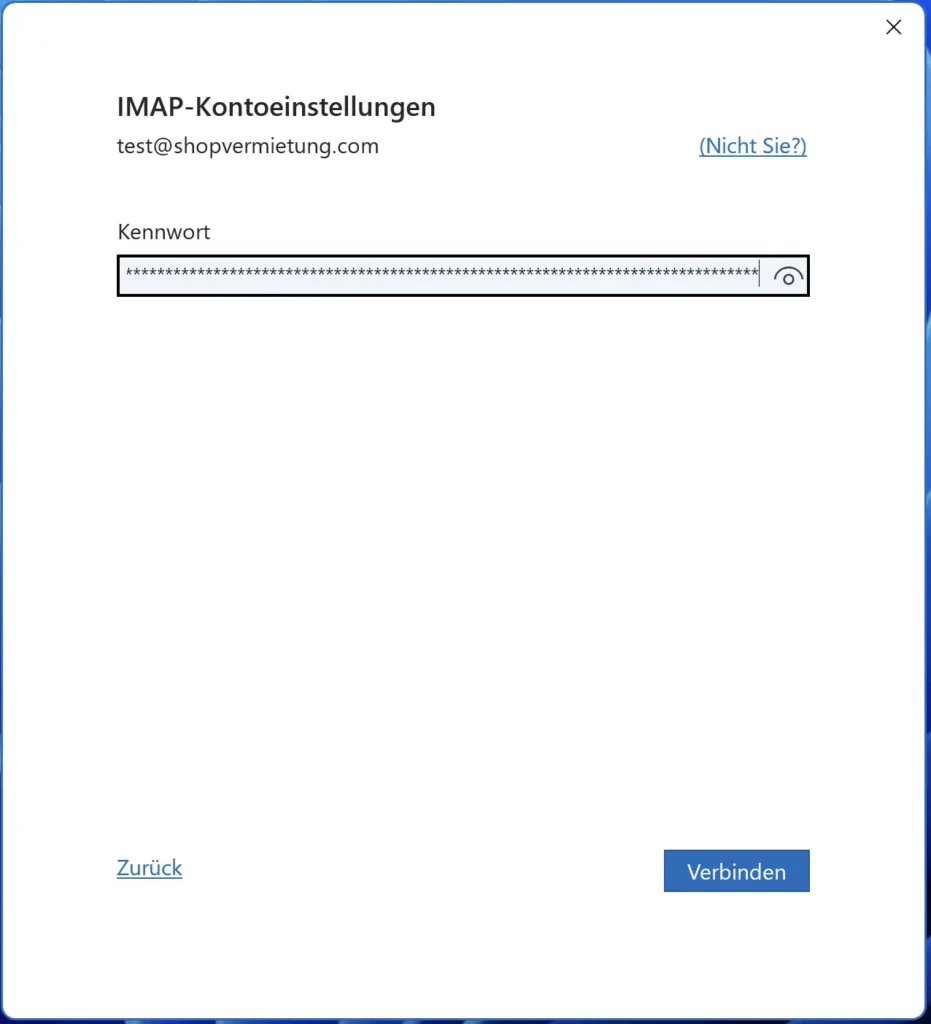
Klicken Sie anschließend auf “Vorgang abgeschlossen”:
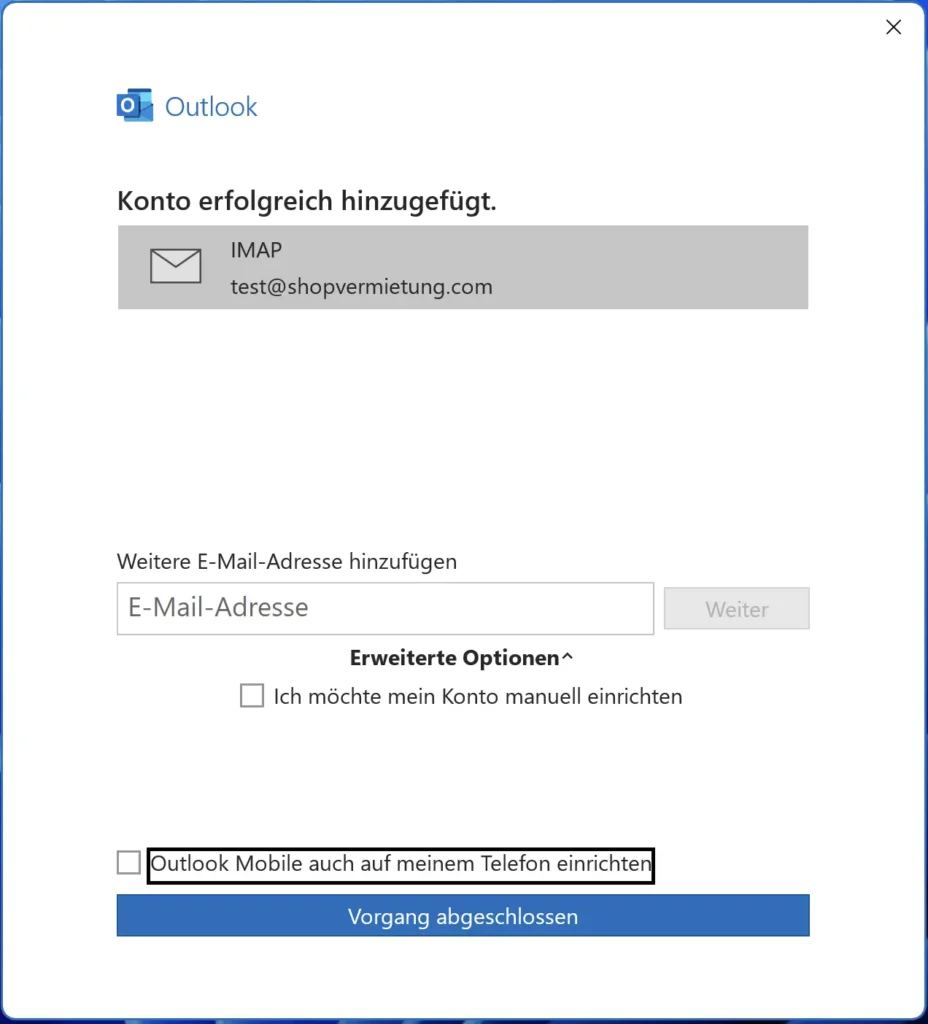
Sie können nun Outlook verwenden. Im Folgenden zeigen wir, wie Sie Signaturen hinzufügen können. Möchten Sie diese nicht verwenden, so sind Sie an diesem Punkt fertig mit der Einrichtung.
Signaturen
Klicken Sie auf den Briefumschlag und beginnen Sie eine “Neue E-Mail”:
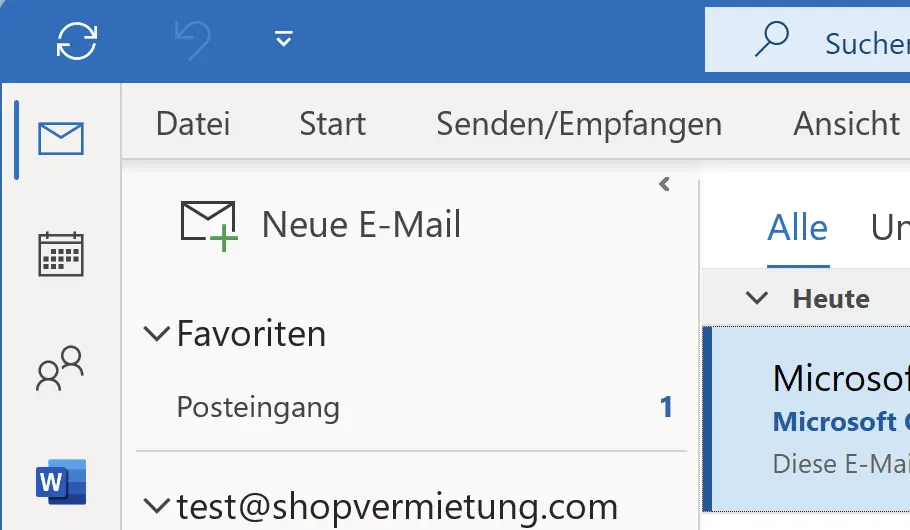
Klicken Sie anschließend auf den Button “Signatur”:
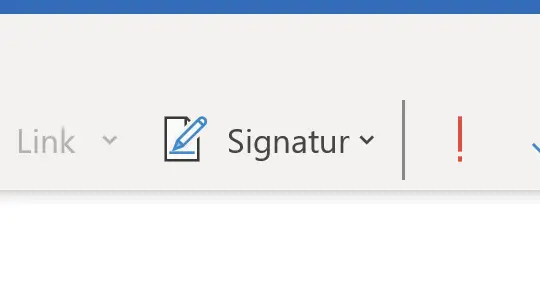
Dort auf “Signaturen”. Haben Sie bereits Signaturen hinzugefügt, so werden die bestehenden hier angezeigt:
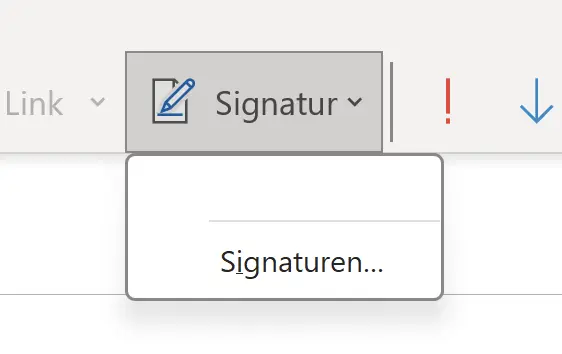
Legen Sie hier mit Klick auf den Button “Neu” eine Signatur an:

Vergeben Sie einen Namen und bestätigen mit “OK”:
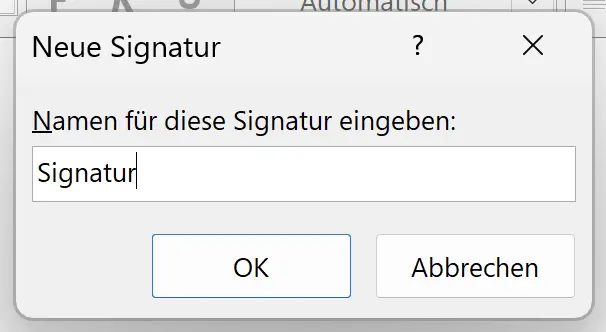
Anschließend können Sie den Inhalt Ihrer Signatur einfügen.
Soll dieser in einer bestimmte Formatierung vorliegen, Links oder ähnliches enthalten, können Sie ihn zum Beispiel aus einer E-Mail kopieren und in dem Feld einfügen:
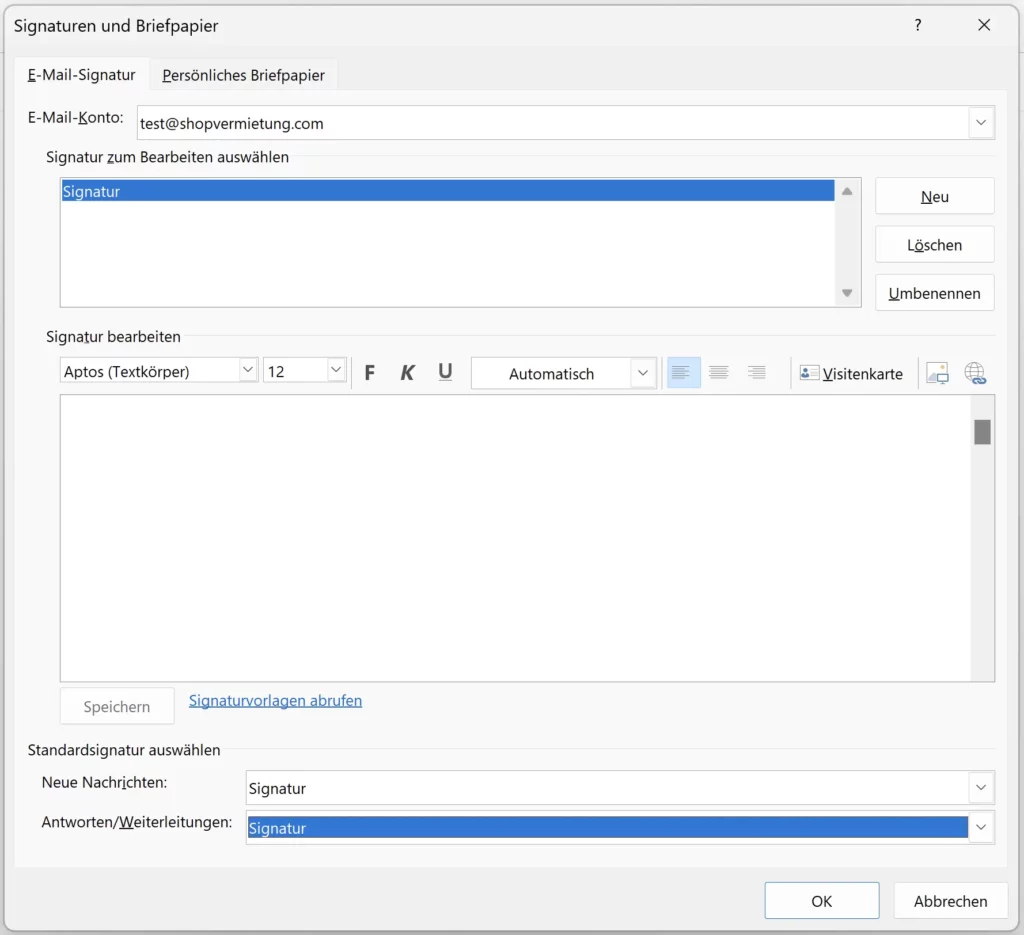
Soll Ihre Signatur bei neuen Nachrichten und/ oder Antworten automatisch hinzugefügt werden, müssen Sie sie hier auswählen:

Klicken Sie abschließend auf “OK”.
Senden Sie mit der Signatur am besten eine Testmail an sich selbst, um zu sehen, ob die Signatur so aussieht, wie sie aussehen soll.
TNEF und winmail.dat
Bei der Verwendung von Microsoft Outlook kann es zu Problemen kommen, die sich in einem Anhang mit der Datei “winmail.dat” äußern.
Ursache dafür ist die Art und Weise, wie Outlook Mails versendet (RTF statt HTML-Format). Diese Probleme können umgangen / behoben werden, indem das Transport Neutral Encapsulation Format / TNEF deaktiviert wird.
Der einfachste Weg hierzu führt über den Registrierungseditor von Windows. Laden Sie hierzu die folgende Datei herunter, öffnen Sie und bestätigen Sie in der folgenden Meldung, dass die Werte zur Registry hinzugefügt werden sollen.
Je nach Browser klicken Sie rechts auf den Button (Ziel speichern unter):
Alternativ ist auch ein manuelles Vorgehen möglich:
Fügen Sie hier folgenden Schlüssel hinzu:
Pfad: HKEY_CURRENT_USER\SOFTWARE\Microsoft\Office\16.0\Outlook\Preferences
Typ: DWORD
Name: “DisableTNEF”
Wert: “1”
Beachten Sie dabei, dass die in obigem Beispiel enthaltene “16.0” im Pfad der Versionsnummer Ihrer Office-Version entsprechen muss.
Diese Anleitung bezieht sich auf die ” Microsoft Outlook”-Anwendung unter Windows, also nicht die über das Office-Paket installierte, sondern die vorinstallierte Version als Nachfolger der Windows Mail-Anwendung.
Dies kann neben dem Abfluss von Geschäftsgeheimnissen auch zu DSGVO-Verstößen bei personenbezogenen Daten führen.
Quellen und weitere Informationen hierzu: Golem, Heise, Spiegel
Prüfen Sie daher im Einzelfall, ob Sie Outlook trotz der Risiken wirklich einsetzen möchten. Als Alternative empfehlen wir Ihnen zum Beispiel Thunderbird.
Falls Sie Outlook dennoch nutzen möchten, beschreiben wir im Folgenden die Einrichtung.
Nach dem Start von Outlook tragen Sie im Einrichtungsassistenten die einzurichtende E-Mailadresse ein und Bestätigen mit “Weiter”. Erscheint das Startfenster nicht, weil bereits Accounts hinterlegt sind, weicht das initiale Vorgehen etwas ab.
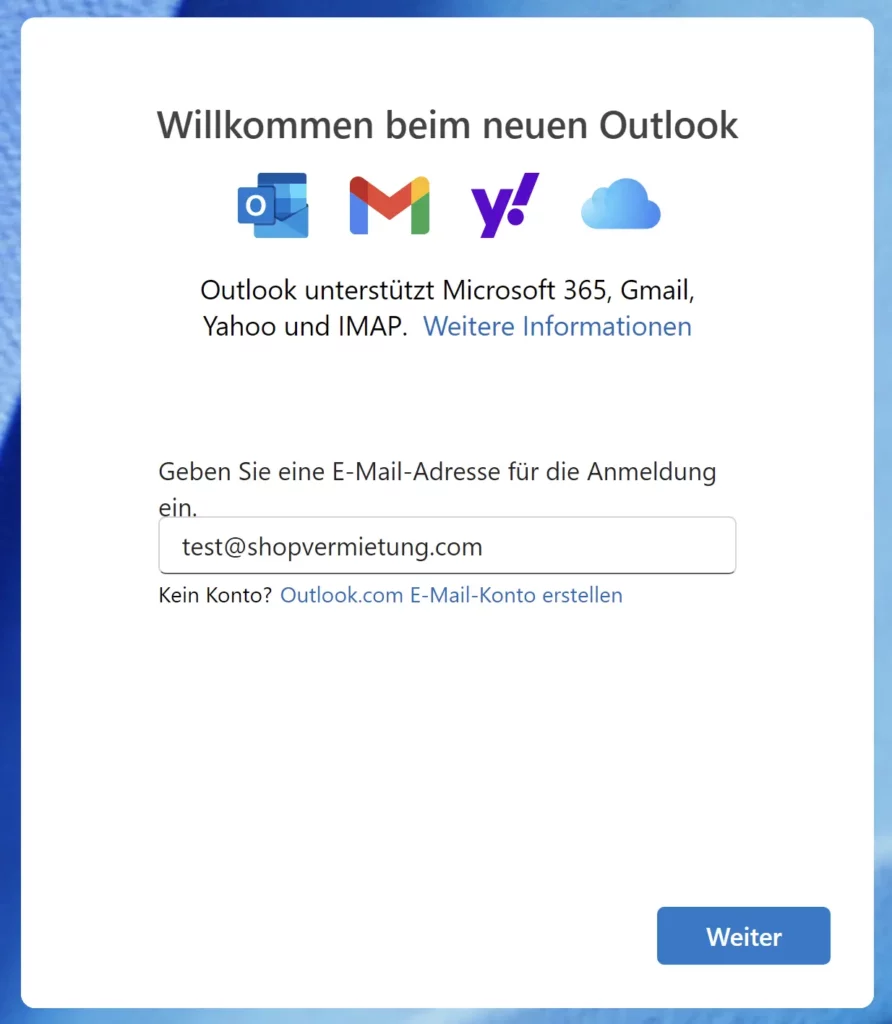
Wenn Outlook die Daten zum Mailserver nicht automatisch finden kann, erscheint die folgende Meldung. Klicken Sie in diesem Fall auf “Erweitertes Setup”, um die Daten manuell einzutragen:
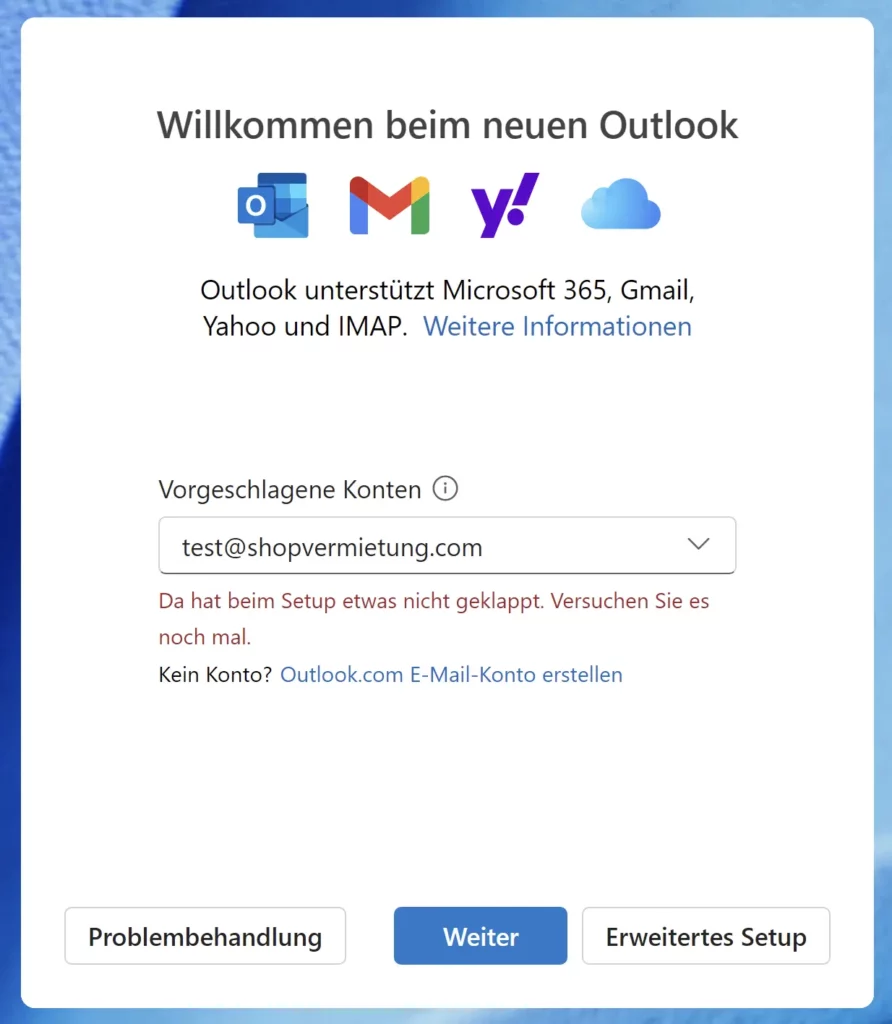
Wählen Sie “IMAP”:
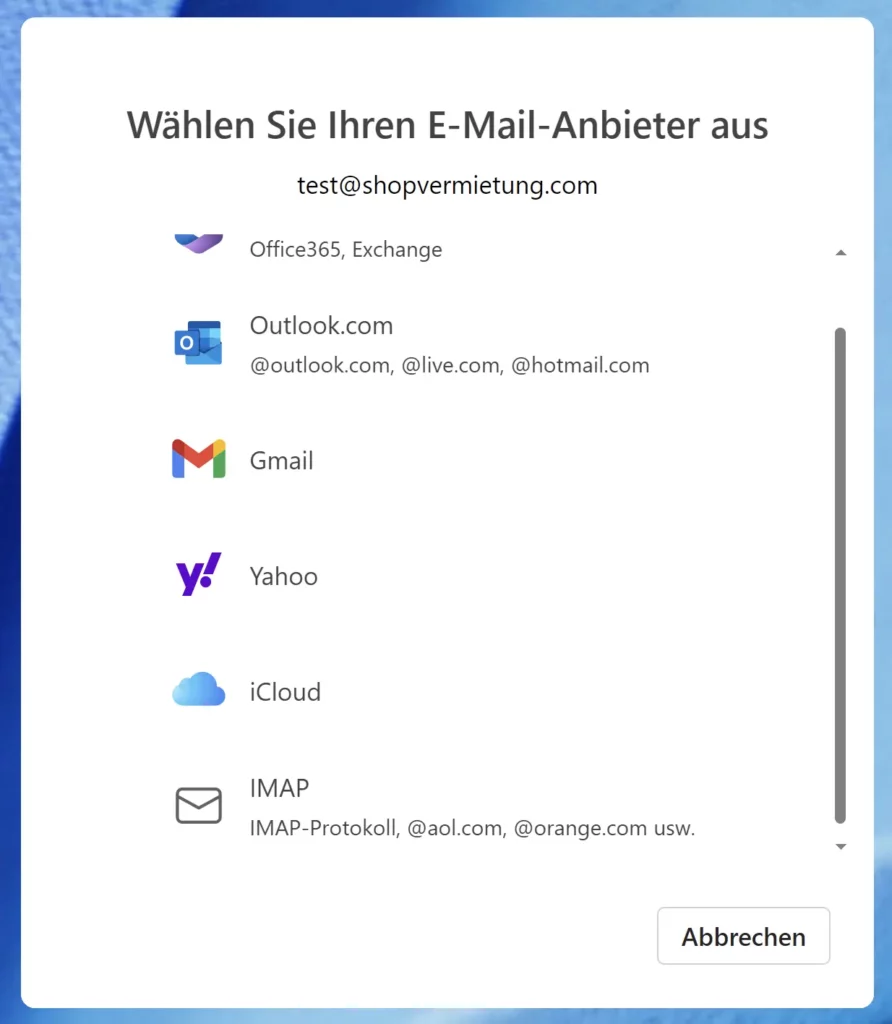
Tragen Sie anschließend die Zugangsdaten ein, die Sie von uns (oder Ihrem Mail-Anbieter) erhalten haben:
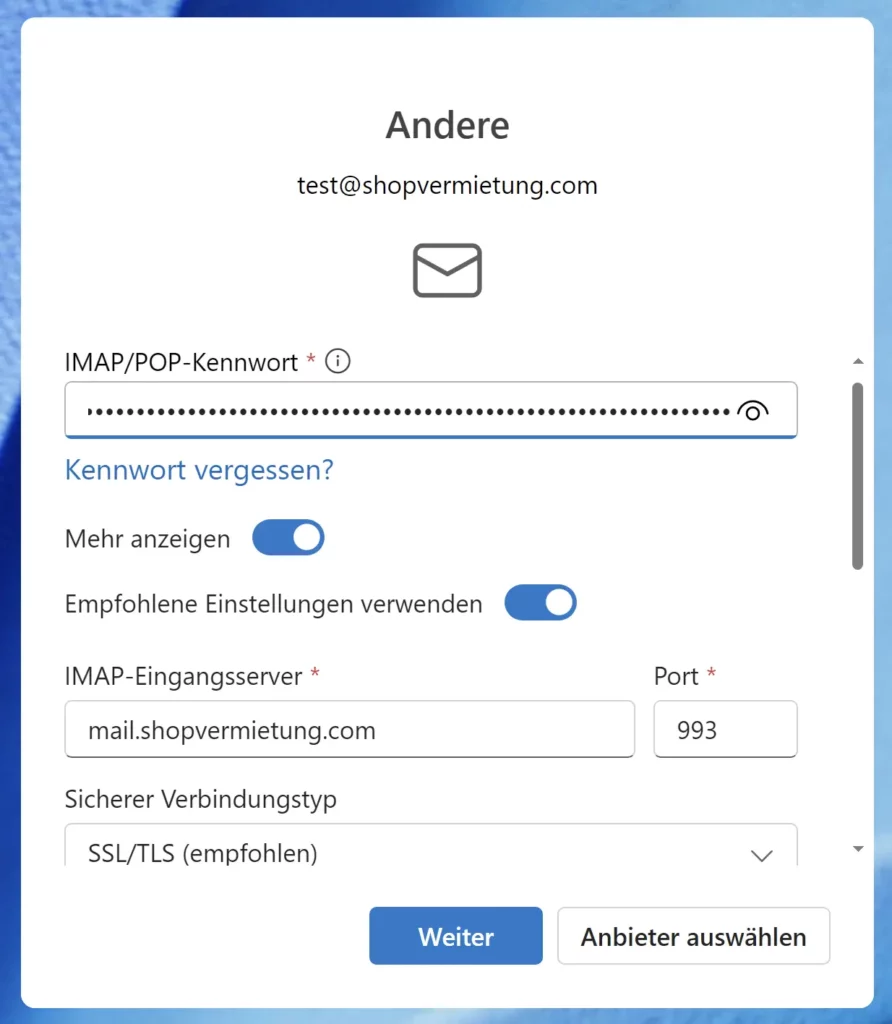
Scrollen Sie herunter und tragen die SMTP-Daten des Postausgangsservers ein. Klicken Sie anschließend auf “Weiter”:
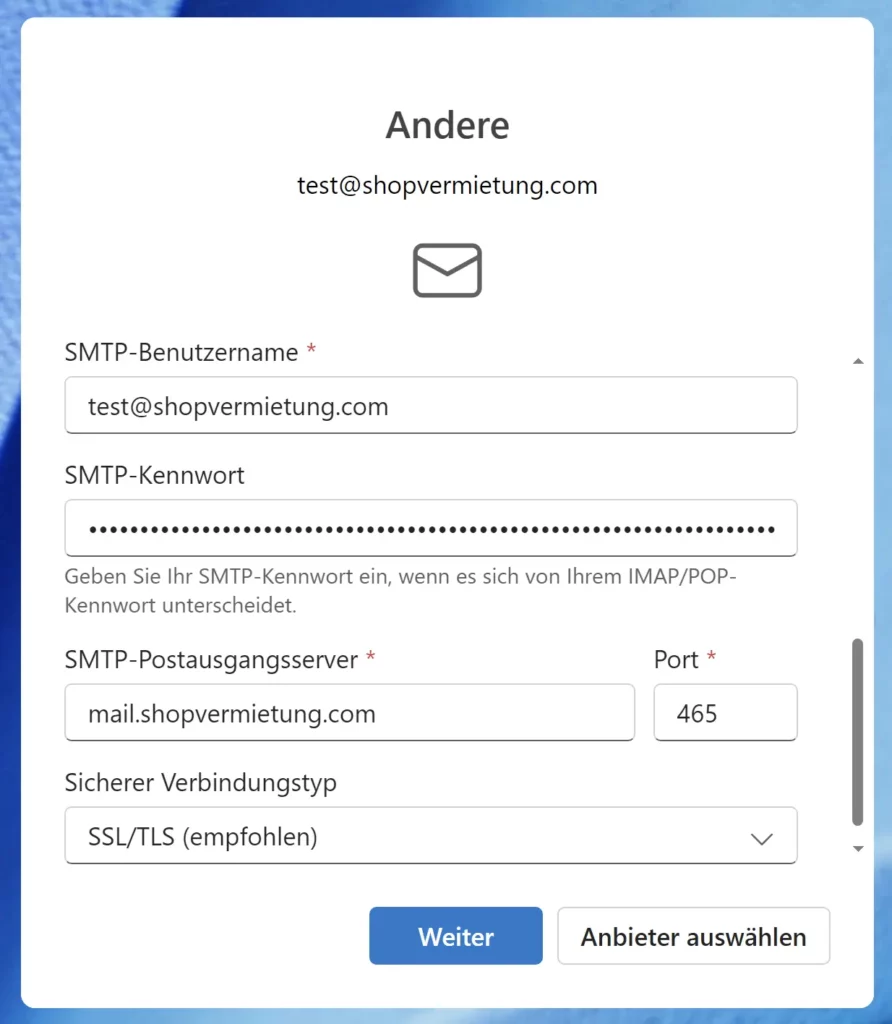
Outlook warnt Sie noch einmal vor der Synchronisierung aller Daten mit Microsoft. Klicken Sie zum Fortfahren auf “Weiter”:
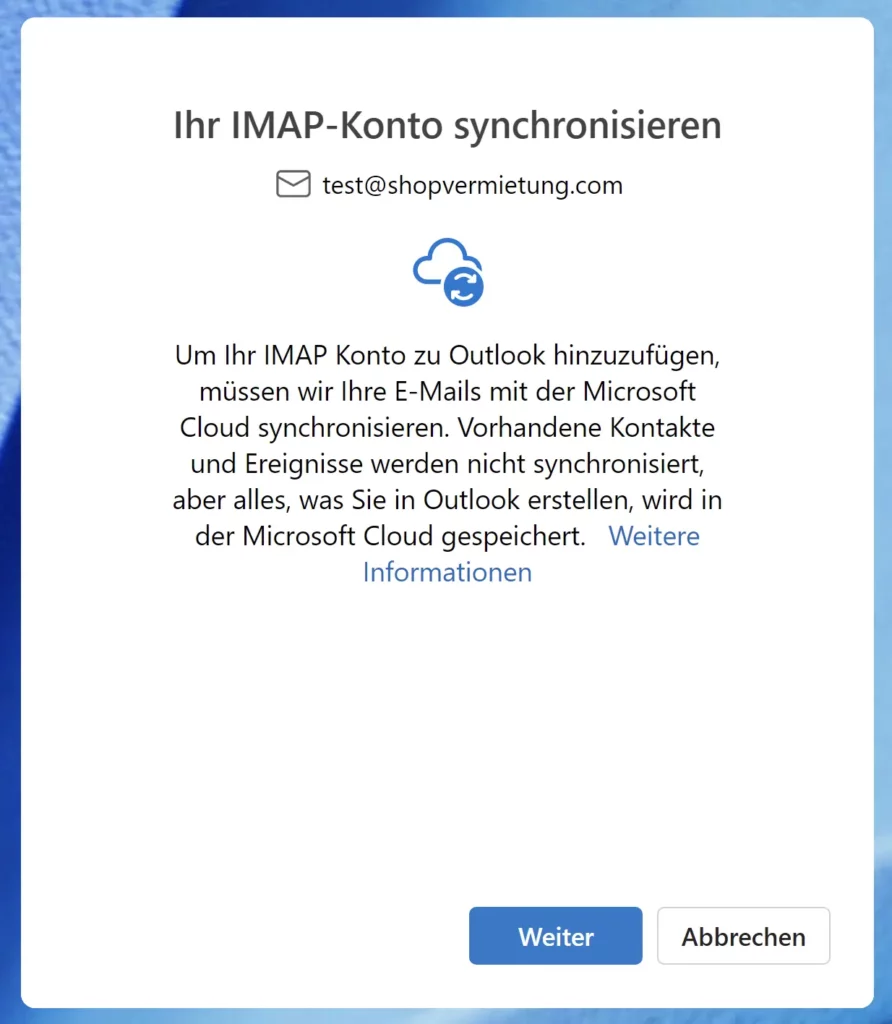
Das Mailkonto wird hinzugefügt…
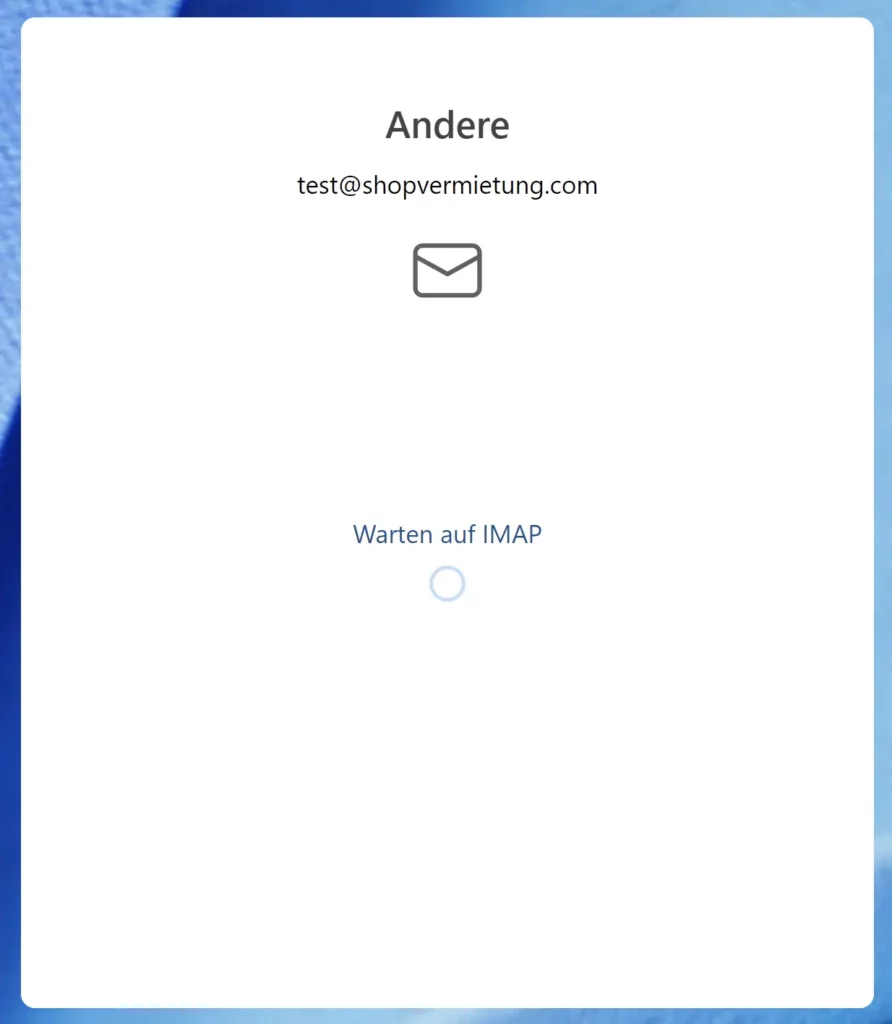
Bestätigen Sie die Datenschutzerklärung mit “Weiter”:
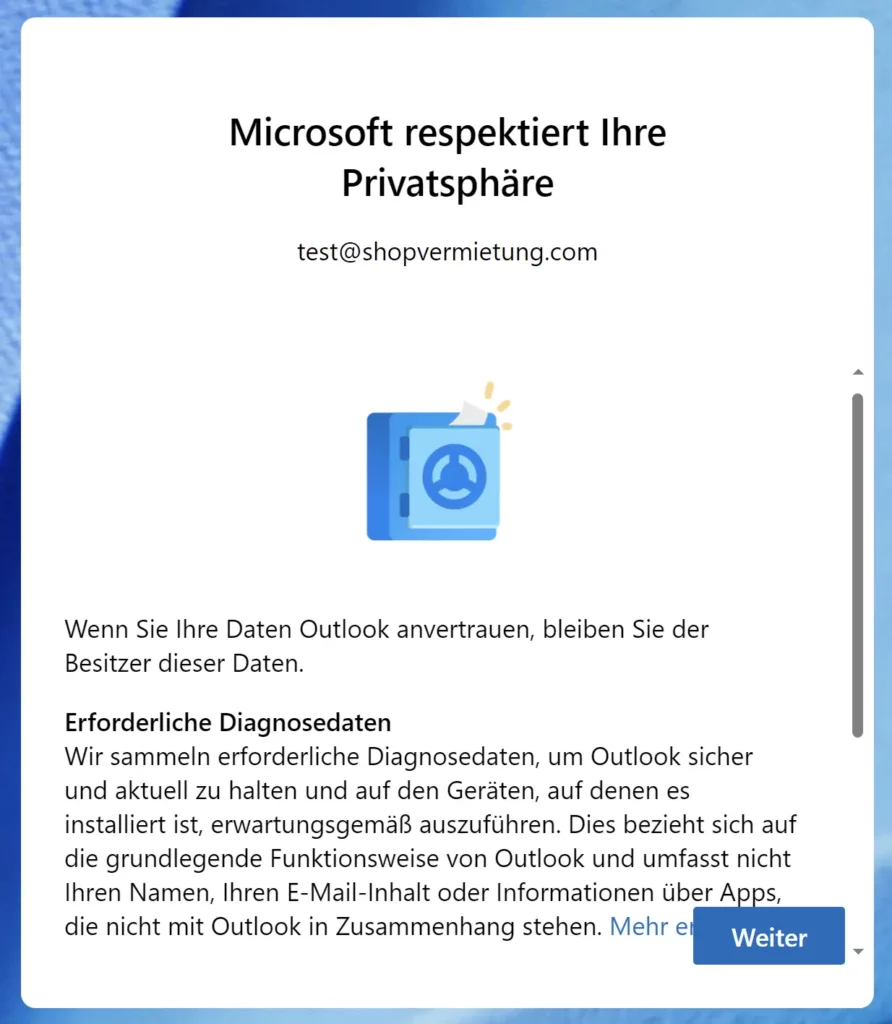
Im nächsten Schritt legen Sie fest, ob noch weitere Daten an Microsoft gesendet werden sollen. Wir empfehlen “Nein, keine optionalen Daten senden” auszuwählen. Klicken Sie anschließend auf “Weiter”:
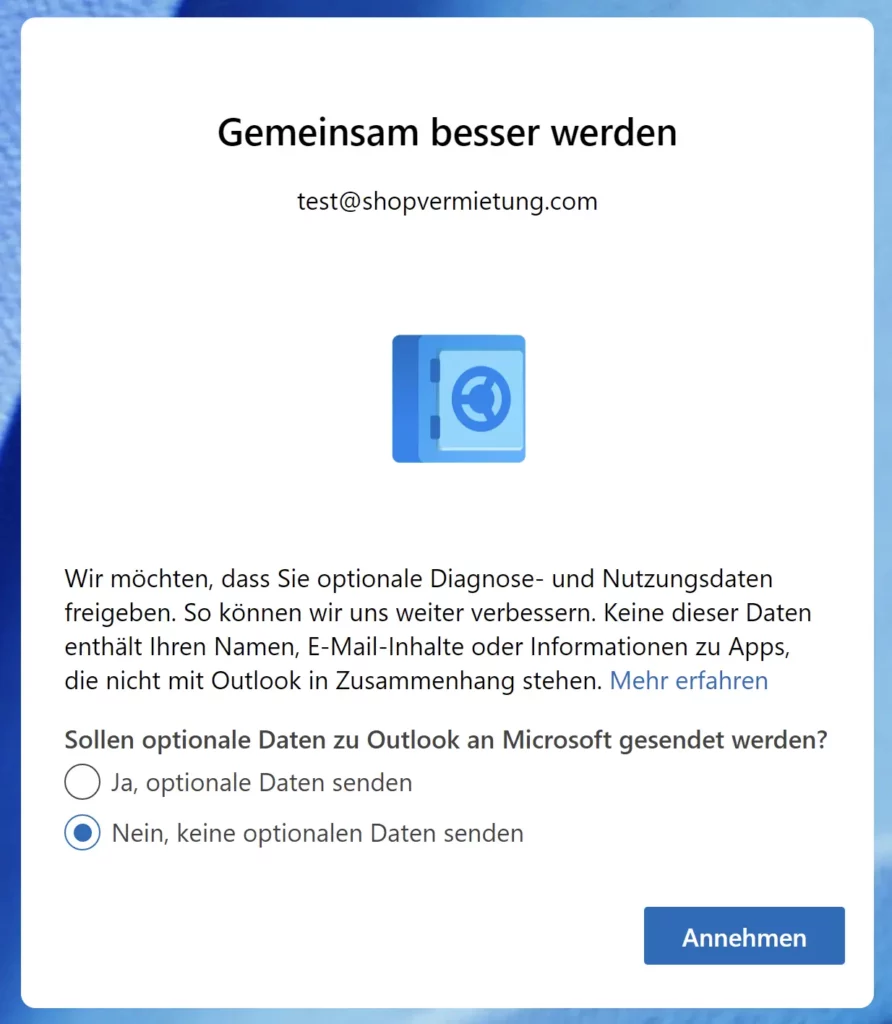
Bestätigen Sie erneut mit “Weiter”:
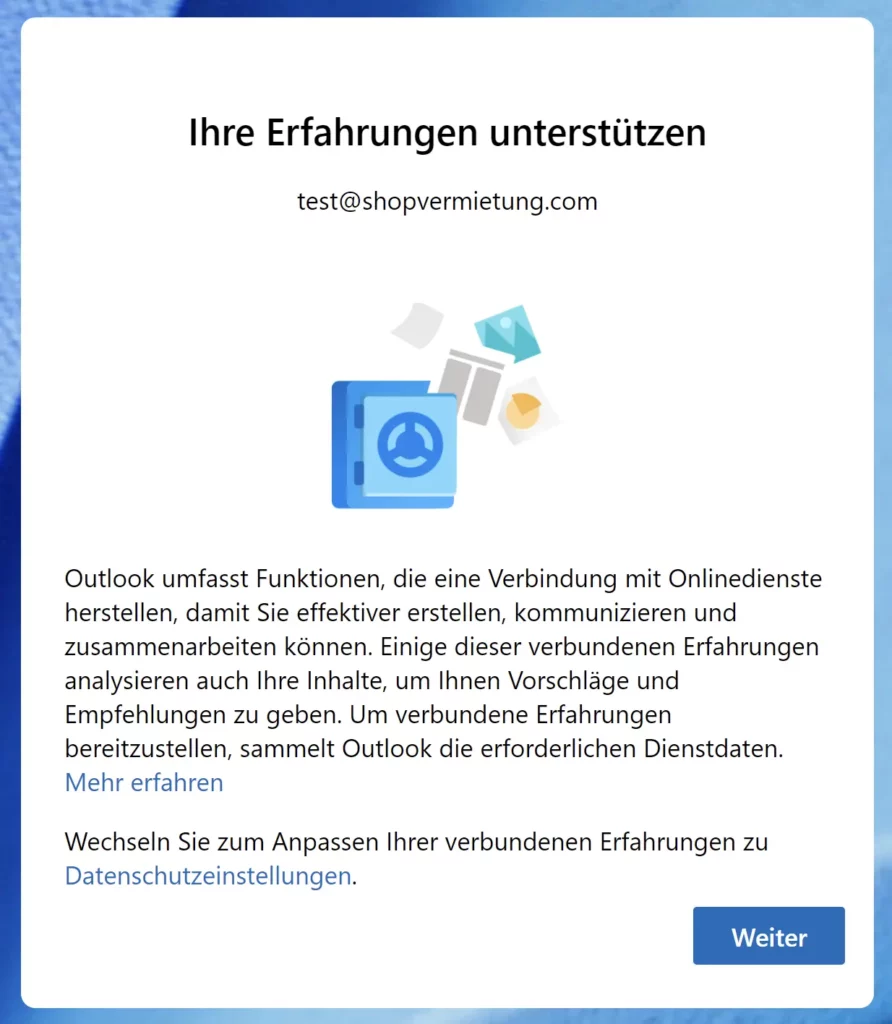
Anschließend müssen Sie auswählen, noch EInstellungen übernommen werden sollen. Wir empfehlen “Überspringen”:
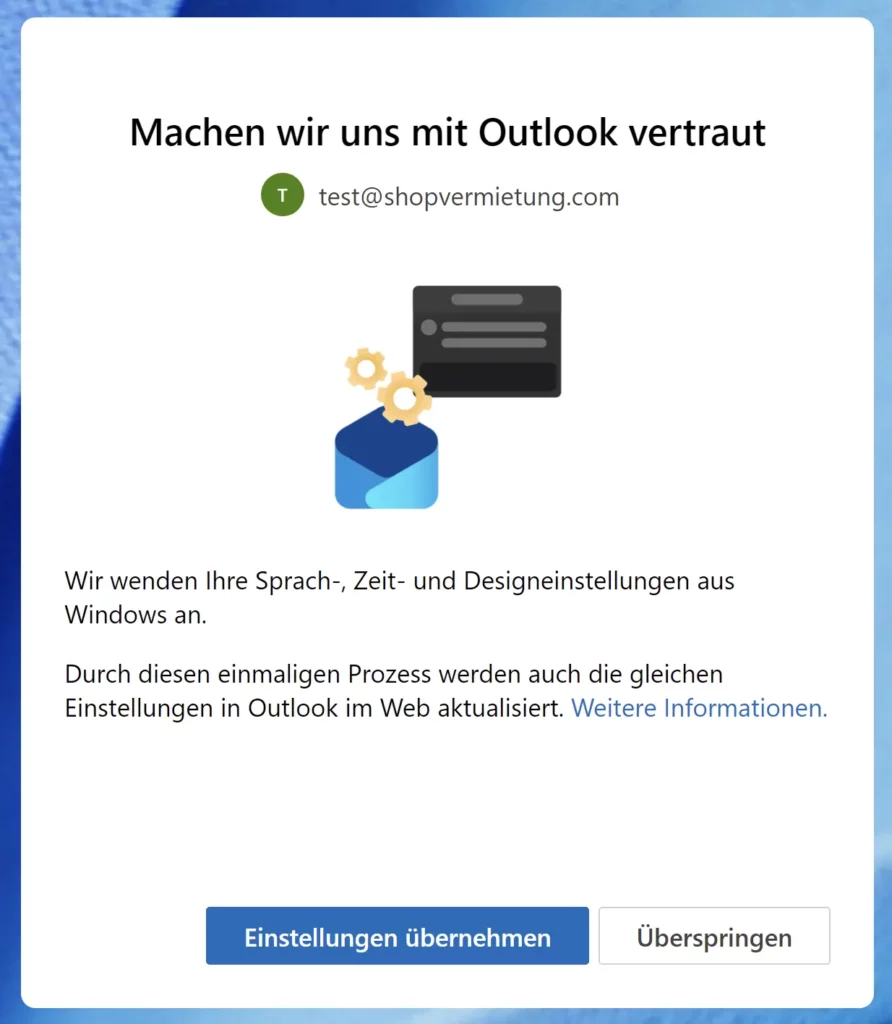
Anschließend dauert es noch einen kleinen Moment:
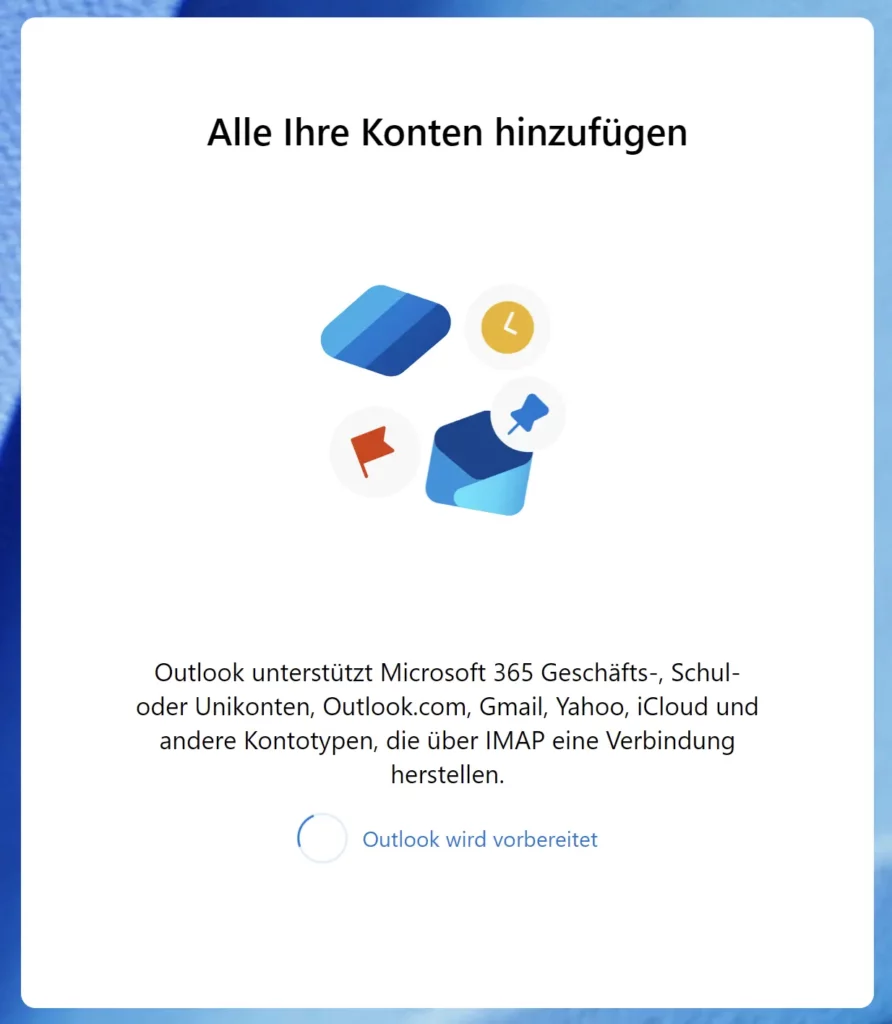
Als letzten Schritt können Sie zwischen verschienen Formen von Werbeeinblendungen wählen:
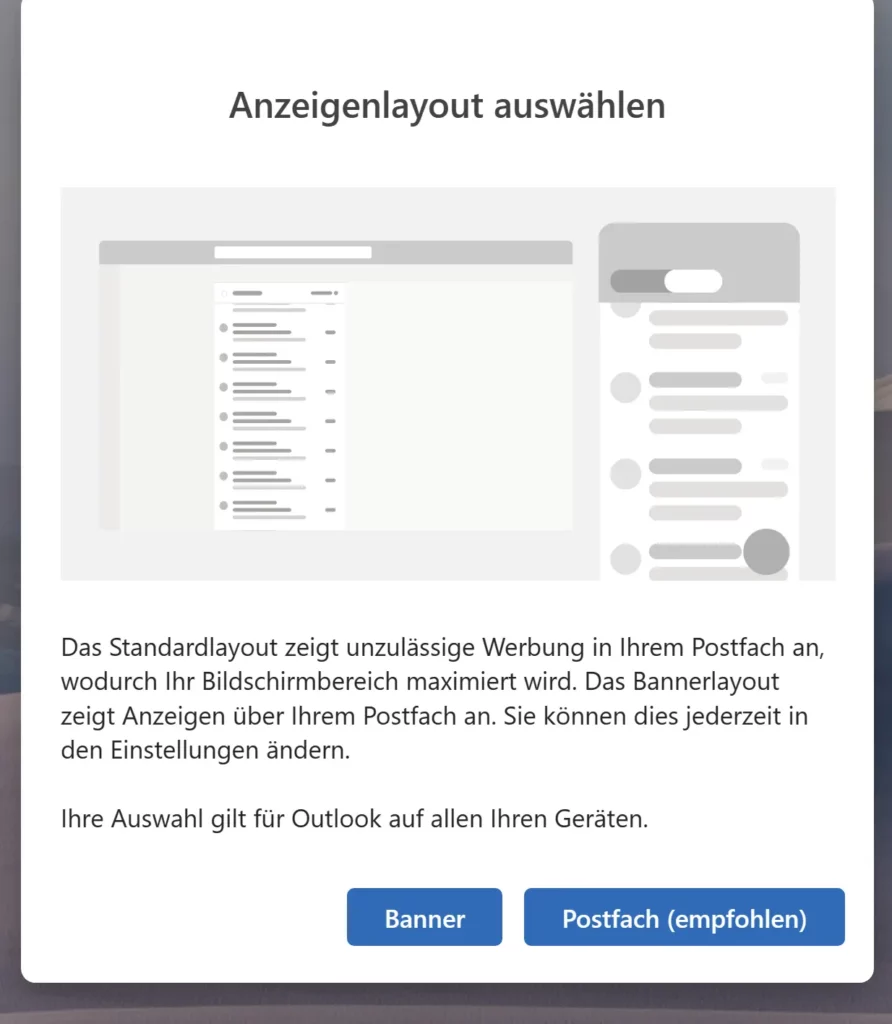
Sie können nun Outlook verwenden. Im Folgenden zeigen wir, wie Sie Signaturen hinzufügen können. Möchten Sie diese nicht verwenden, so sind Sie an diesem Punkt fertig mit der Einrichtung.
Signaturen
Klicken Sie das Zahnrad in der oberen rechten Ecke, um die Etinstellungen zu öffnen.

Klicken Sie auf den Punkt “Signaturen”:
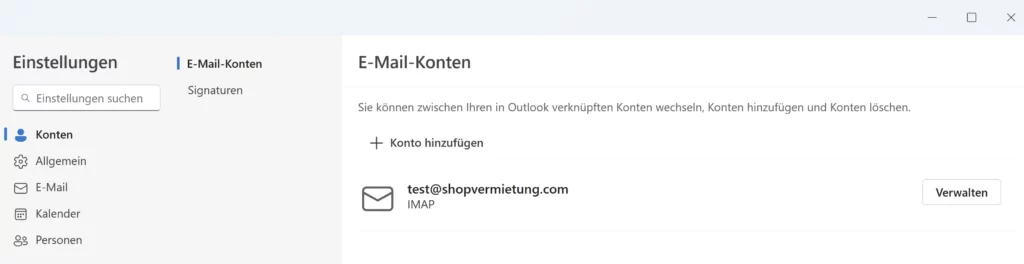
Unter dem Punkt “Neue Signatur” können Sie eine Signatur anlegen:
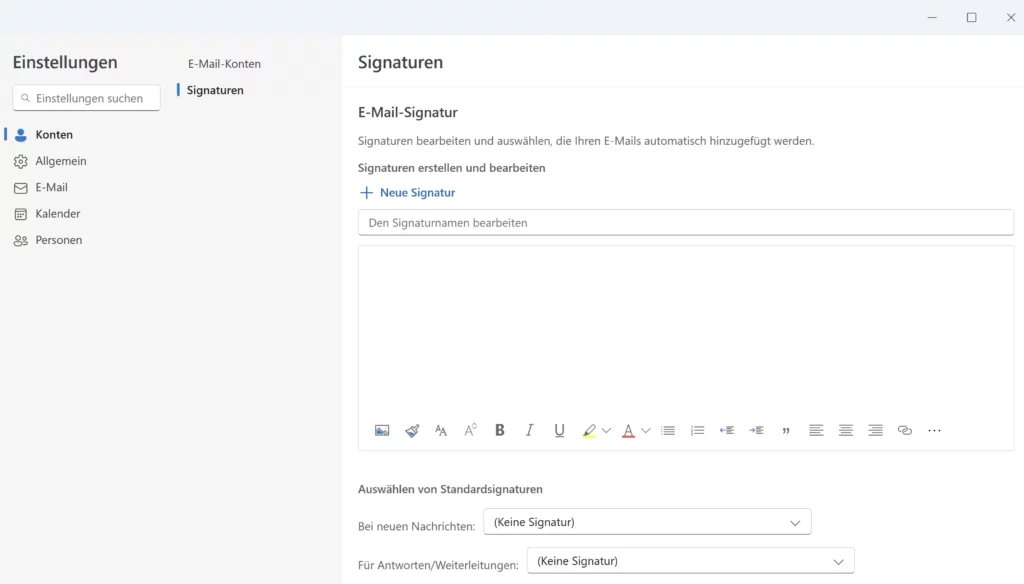
Anschließend können Sie den Inhalt Ihrer Signatur einfügen. Soll dieser in einer bestimmte Formatierung vorliegen, Links oder ähnliches enthalten, können Sie ihn zum Beispiel aus einer E-Mail kopieren und in dem Feld einfügen.
Soll Ihre Signatur bei neuen Nachrichten und/ oder Antworten automatisch hinzugefügt werden, müssen Sie sie unter dem Punkt “Auswählen von Standardsignaturen” im unteren Bereich des Fensters festlegen.
Bestätigen Sie anschließend mit “Speichern”:
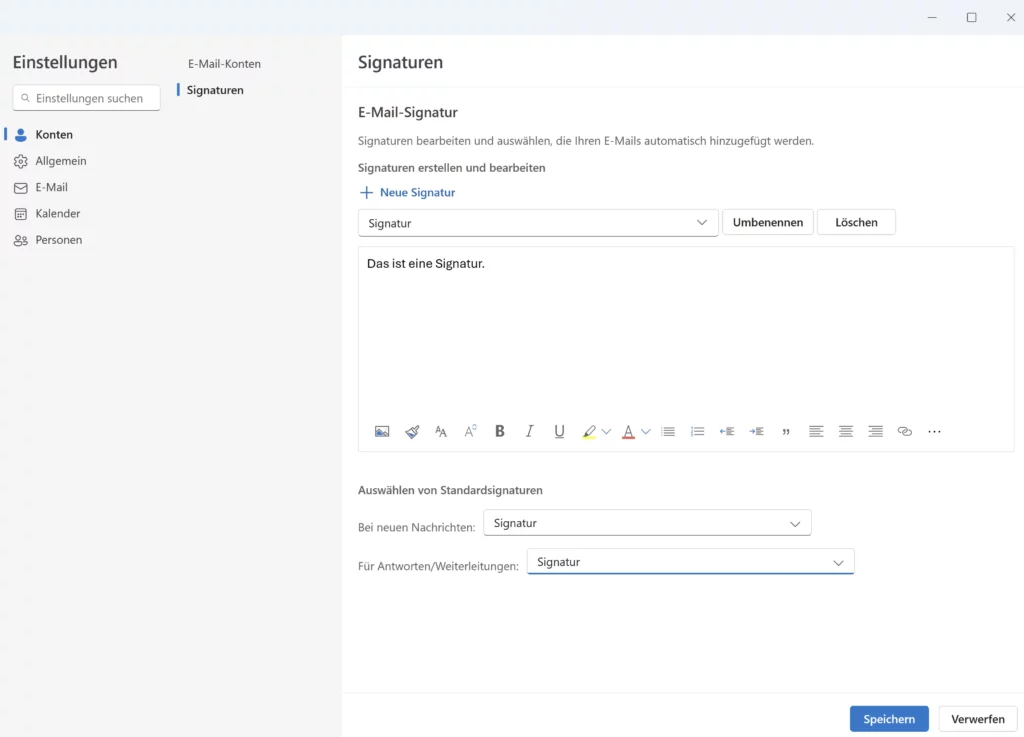
Sie haben nun die Signatur erfolgreich eingerichtet.
Datenschutzeinstellungen
Als optionalen Punkt empfehlen wir anschließend im Menü unter “Allgemein” -> “Datenschutz” noch alle zur Verfügung stehenden Optionen zu deaktivieren. Bestätigen Sie anschließend mit “Schließen”.
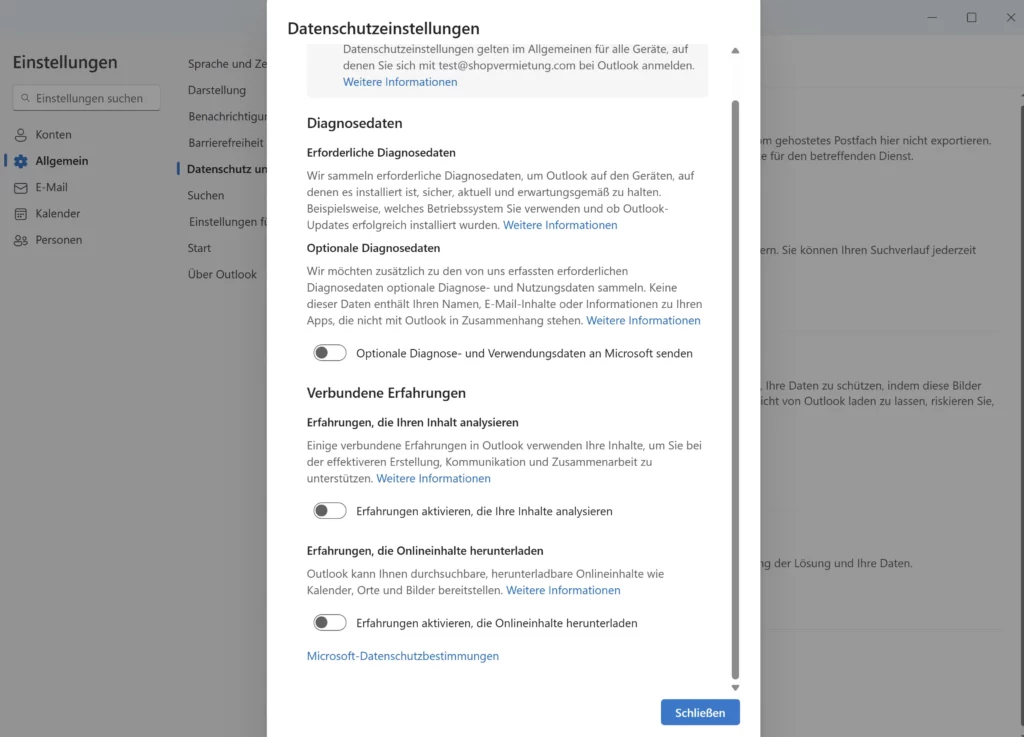
Diese Anleitung bezieht sich auf die meist vorinstallierte “Gmail”-App unter Android. Es gibt für Android auch einige empfehlenswerte Mailapps wie K-9 Mail oder auch andere, teils durch den Hersteller vorinstallierte Apps. Die Vorgehensweise ist meistens ähnlich.
Wir beschränken uns in dieser Anleitung auf Gmail, weil das in der Regel vorinstalliert auf nahezu jedem Android-Gerät vorhanden ist. Je nach Version können die gezeigten Schritte etwas variieren.
Sollten Sie bereits Mailkonten eingerichtet haben: Klicken Sie links oben in der Suchleiste auf das Hamburger-Menü, anschließend auf “Einstellungen”:
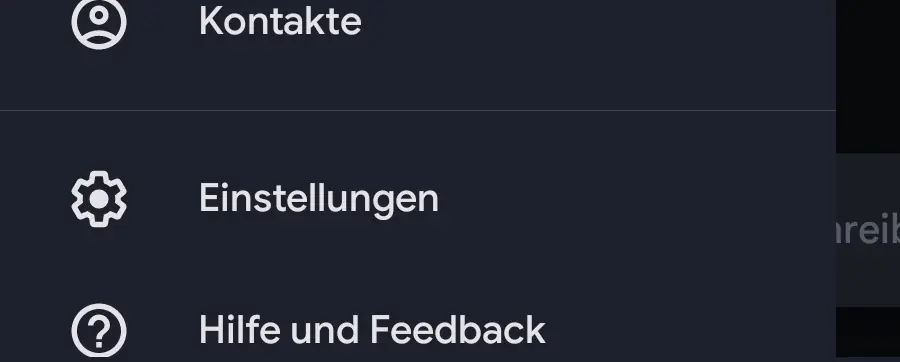
Wählen Sie hier den Punkt “Konto hinzufügen”:
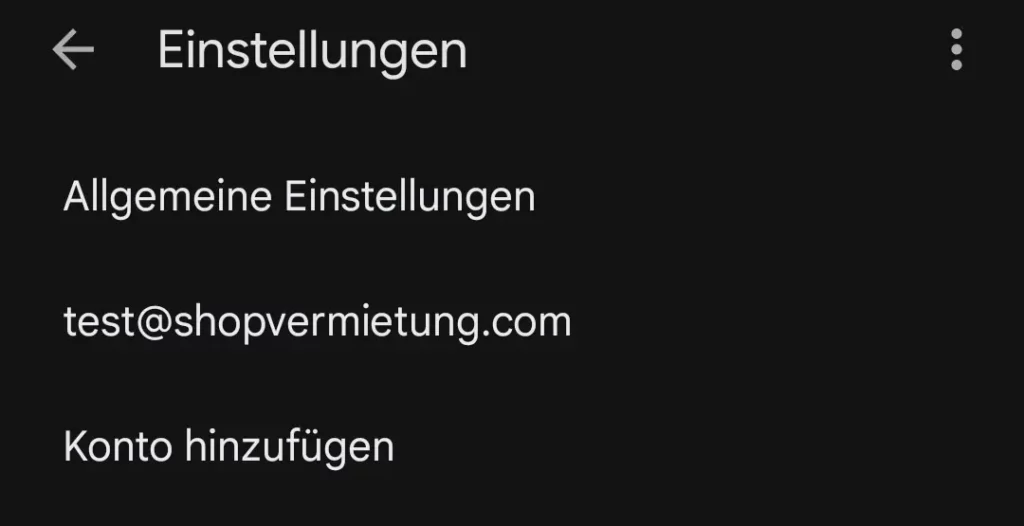
Wenn Sie noch keine Acconts eingerichtet haben: Öffnen Sie zuerst Gmail und wählen ggf. den Punkt “Überspringen”:
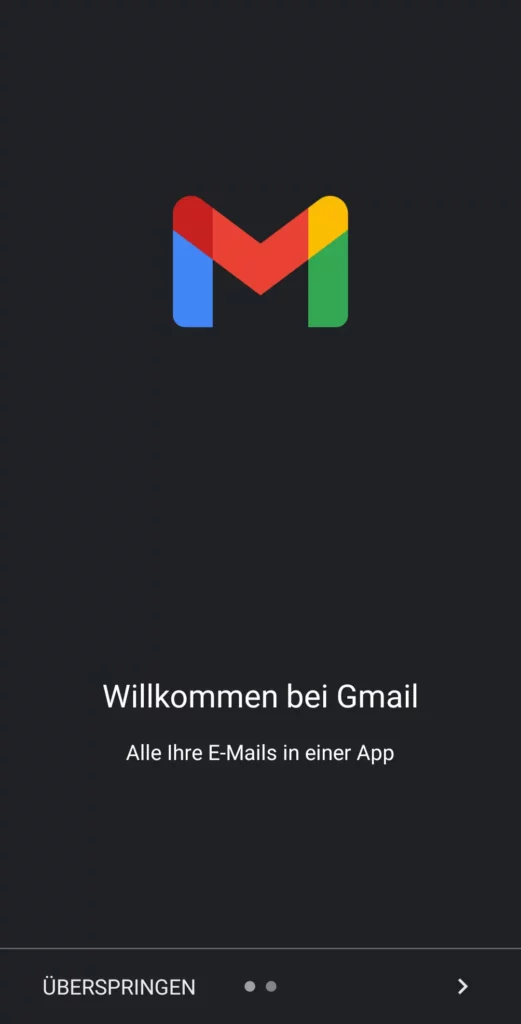
Anschließend wählen Sie den Punkt “E-Mail-Adresse hinzufügen”:
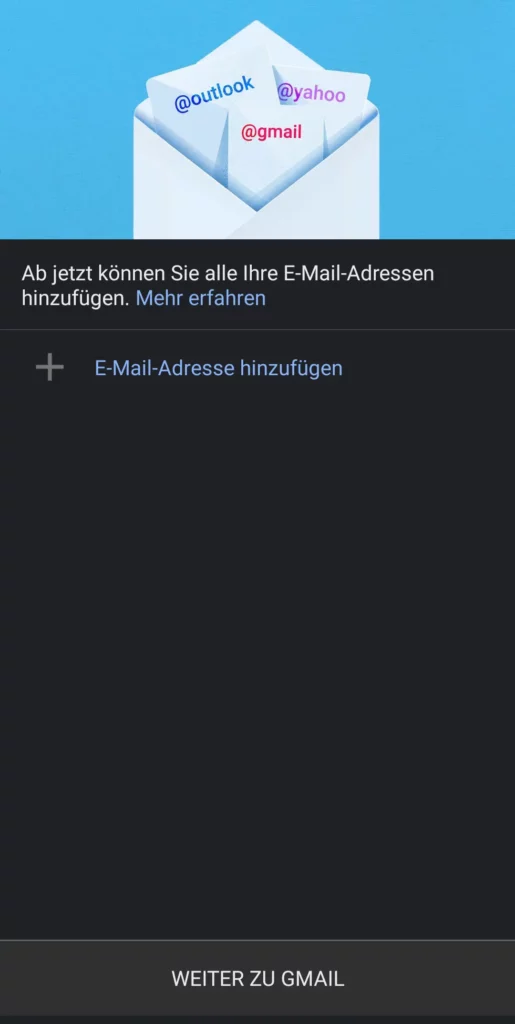
gehen dort auf “Sonstige”:
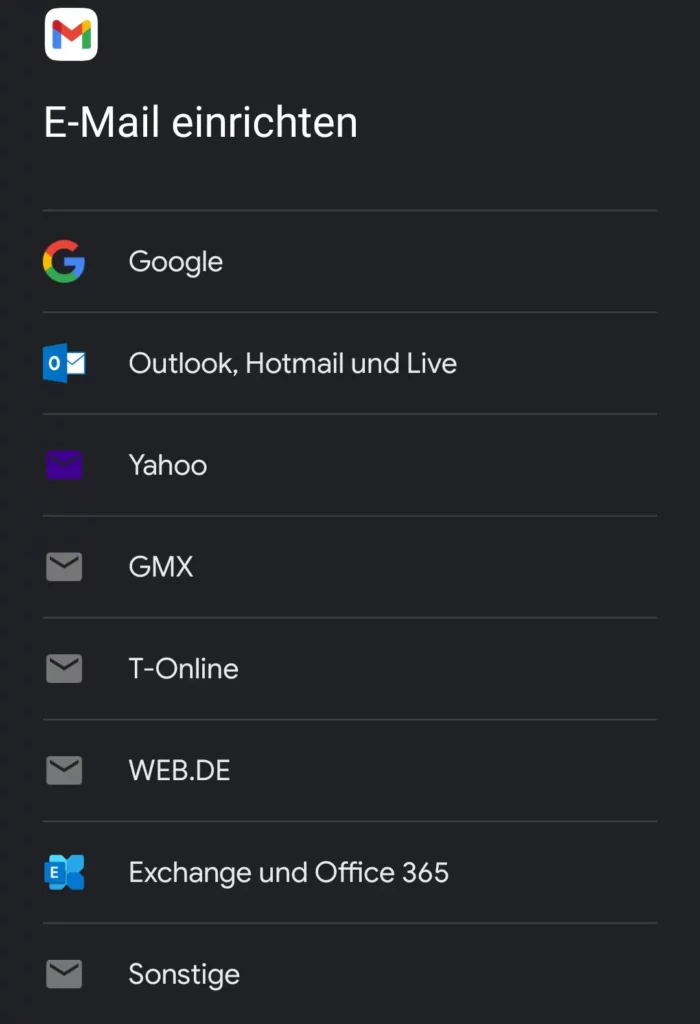
Tragen Sie nun die Mailadresse ein und bestätigen Sie mit “Weiter”::
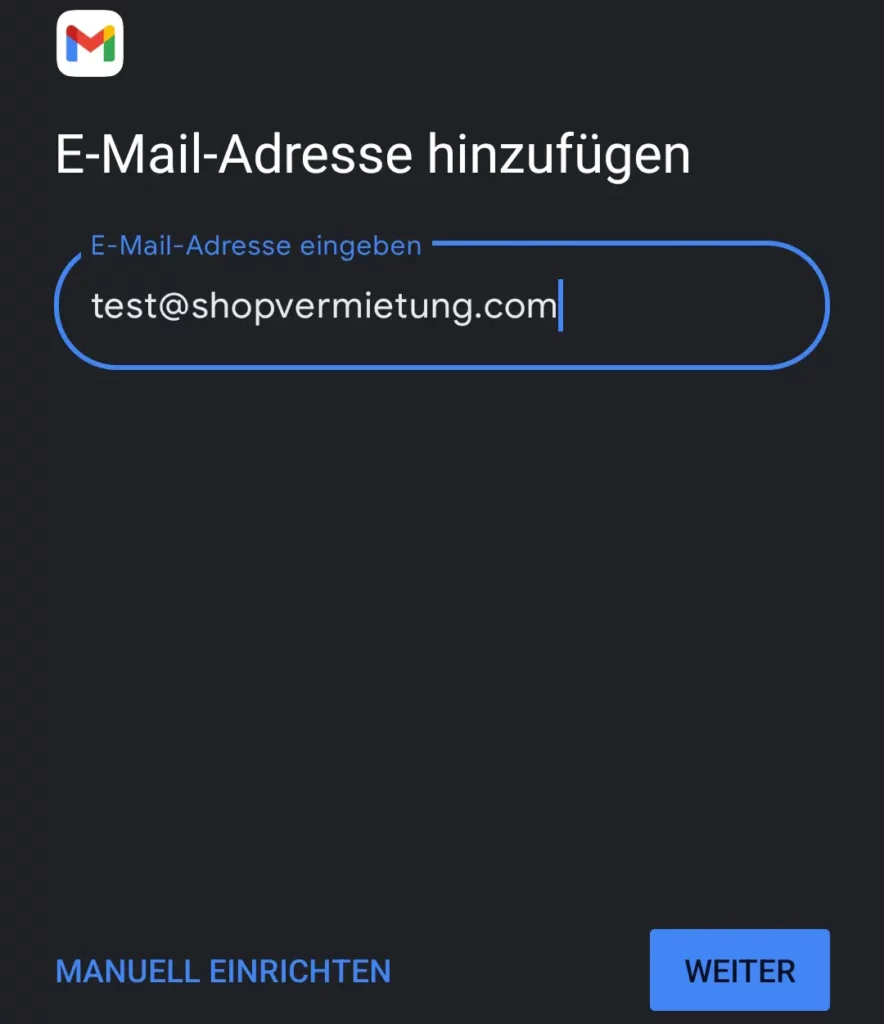
Als Kontotyp wählen Sie “IMAP”:
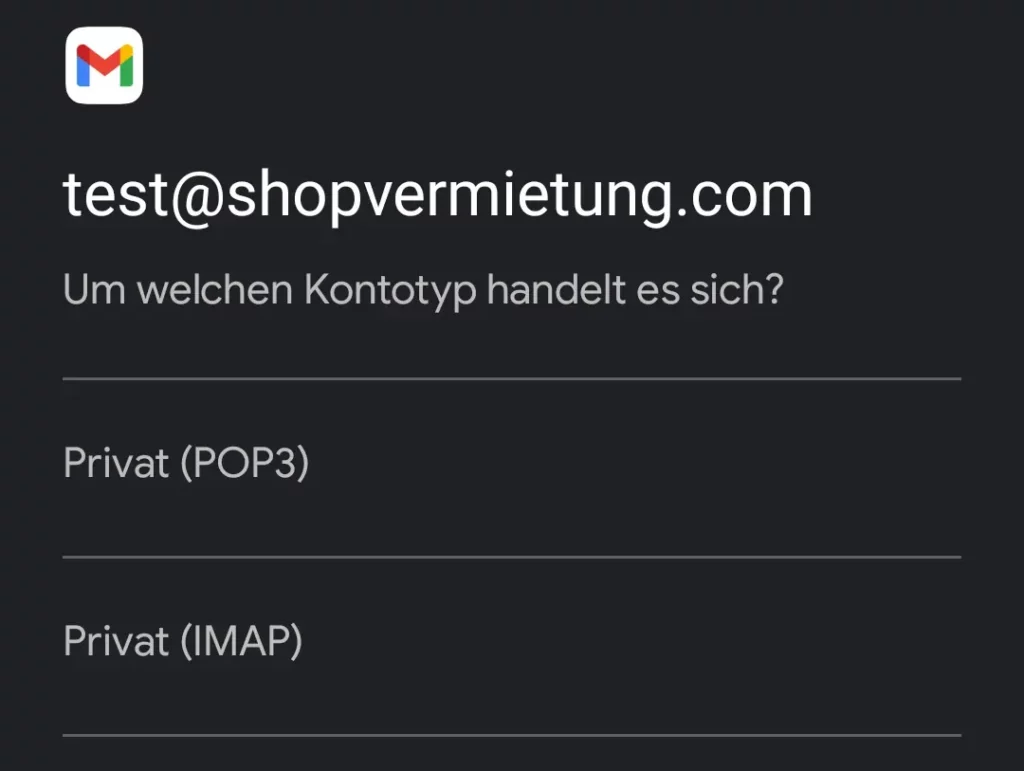
Es öffnet sich die Eingabe für die Zugangsdaten und den Servernamen für den Posteingangsserver. Geben Sie die Daten ein, die Sie von uns (oder Ihrem Mail-Anbieter) erhalten haben und bestätigen Sie mit “Weiter”:
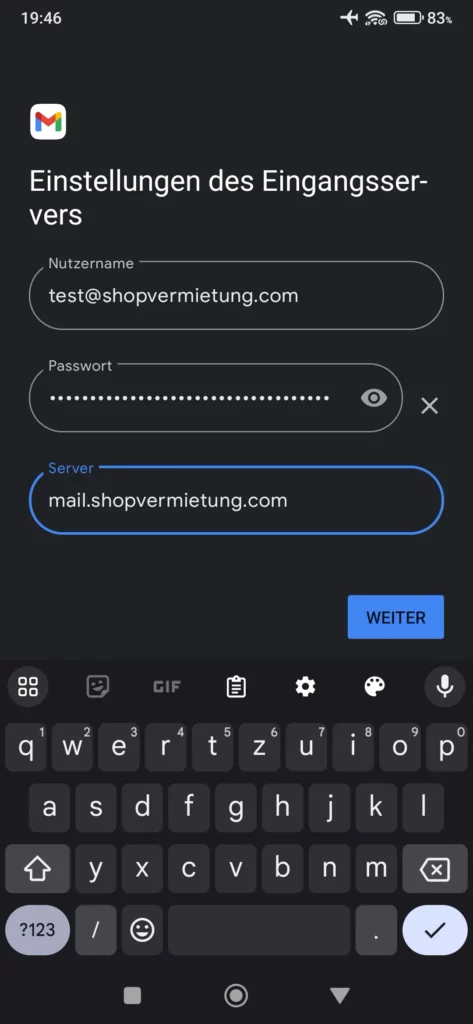
Anschließend öffnet sich die Eingabemaske für die Daten des Postausgangsserver. Meistens sind diese Daten mit dem Eingangsserver identisch. Tippen Sie nach dem Ausfüllen wuf “Weiter”:
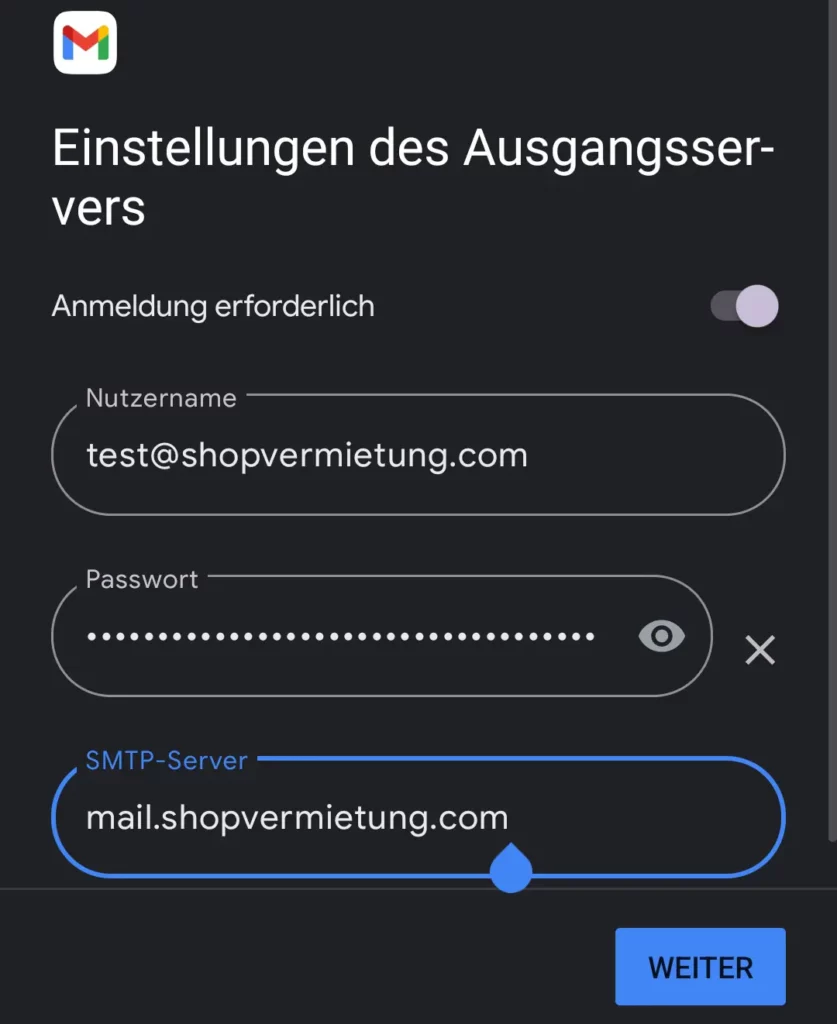
Anschließend können Sie die Synchronisierungshäufigkeit ändern. Der Standardwert von 15 Minuten reicht in der Regel aus. Tippen Sie anschließend auf “Weiter”:
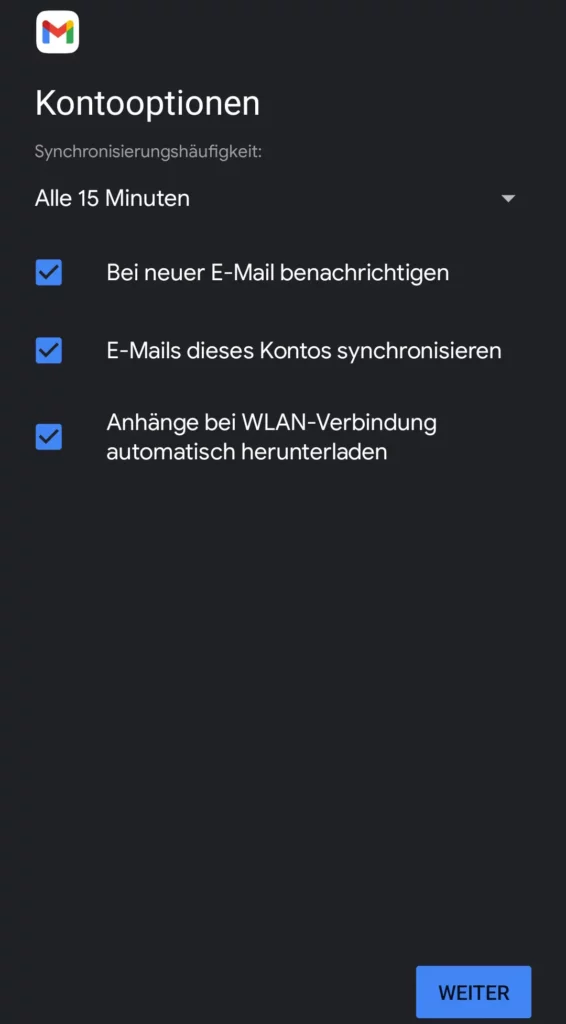
Im Feld “Kontoname” geben Sie ein, was später in der Mailapp als Accountbezeichnung angezeigt werden soll. Hier empfiehlt sich ein eindeutiger Name, unter dem Sie die Adresse erkennen können.
Die Bezeichnung, die Sie im Feld “Mein Name” eintragen, wird später bei den Empfängern Ihrer Mails genau so angezeigt. Achten Sie am besten bei der Nutzung mehrerer Geräte überall auf eine exakt gleiche Schreibweise, um Verwirrung über unterschiedliche Bezeichnungen bei den Empfängern zu vermeiden.
Tippen Sie nach dem Eintragen der Daten auf “Weiter”:

Sie können nun die Mailapp verwenden. Im Folgenden zeigen wir, wie Sie Signaturen hinzufügen können. Möchten Sie diese nicht verwenden, so sind Sie an diesm Punkt fertig mit der Einrichtung.
Signaturen
Öffnen Sie die GMail-App und tippen Sie oben in der Suchleiste auf das Hamburger-Menü auf der linken Seite:

Wählen Sie hier den Menüpunkt “Einstellungen”:
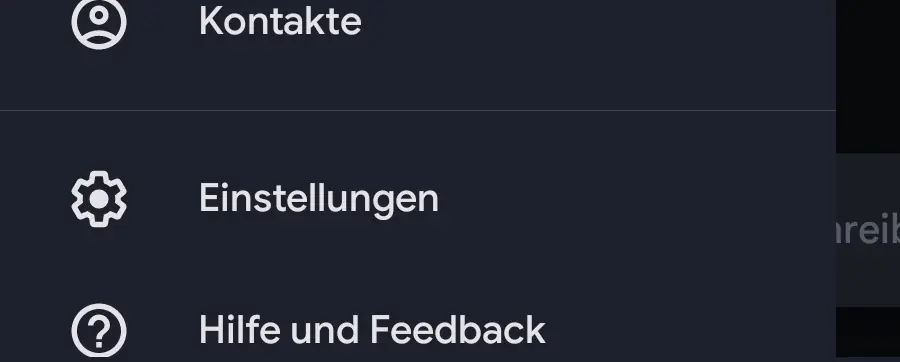
und tippen auf das erstellte Konto:
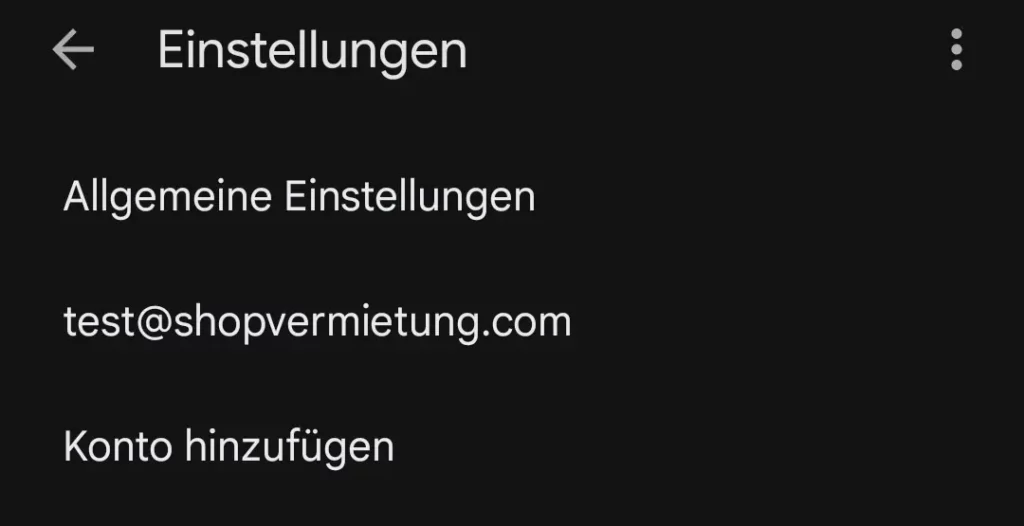
Wählen Sie den Punkt “Mobile Signatur”:
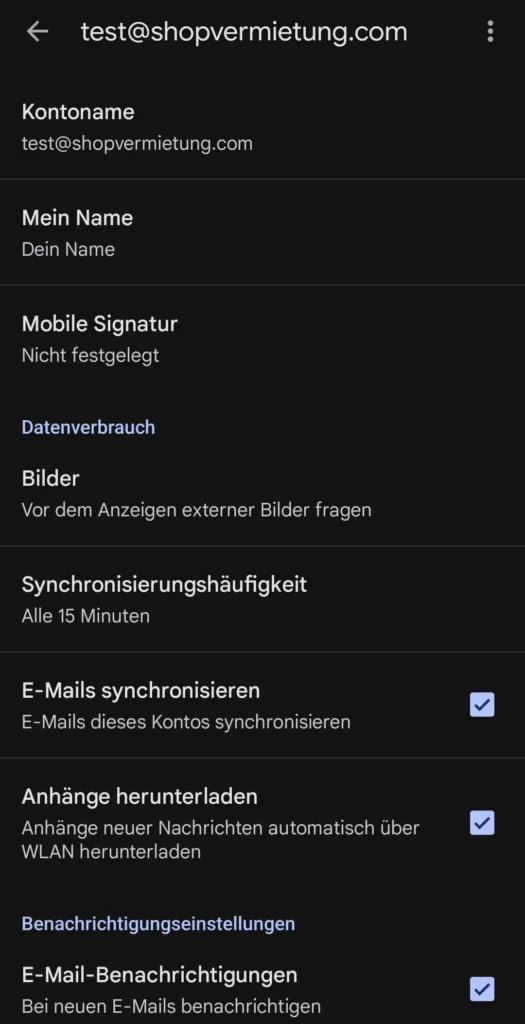
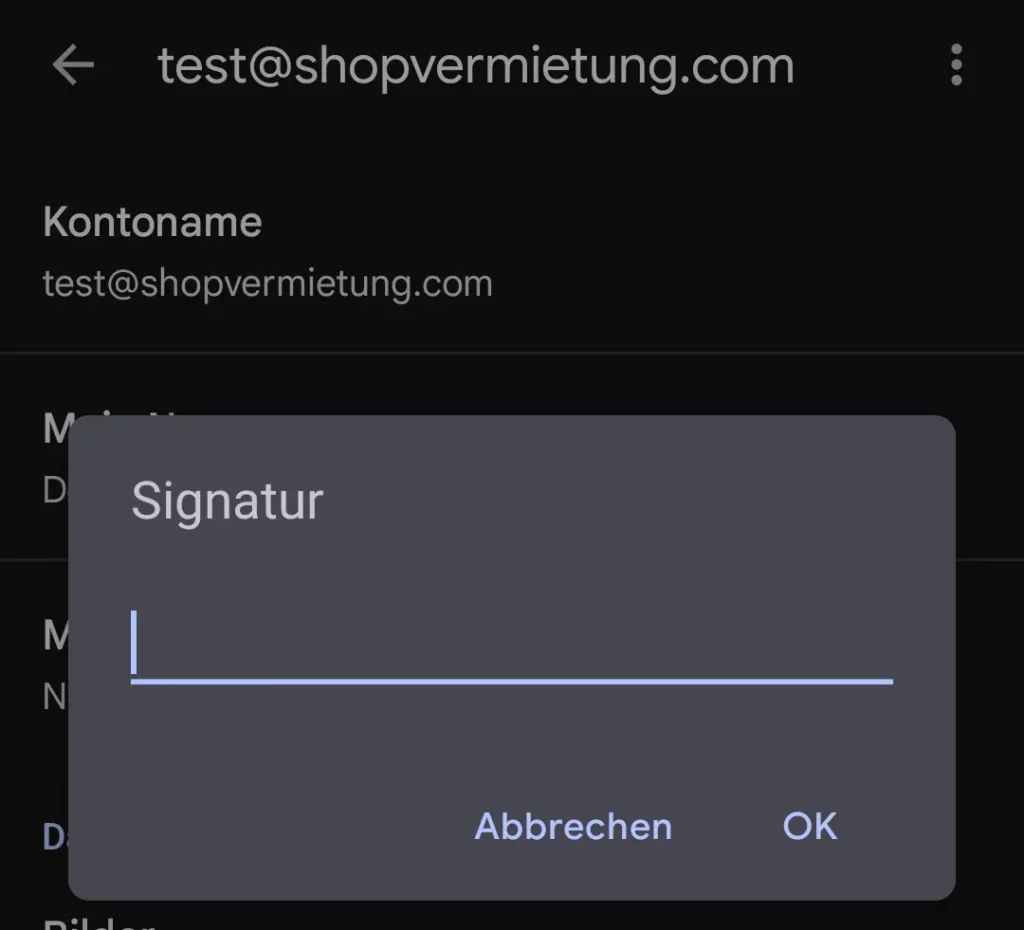
Sie können Ihre Mails auch über eine Weboberfläche abrufen. Im Folgenden stellen wir Ihnen einen Überblick über die Webapp Roundcube vor.
Nutzen Sie hierzu die Zugangsdaten, die Sie von uns erhalten haben.
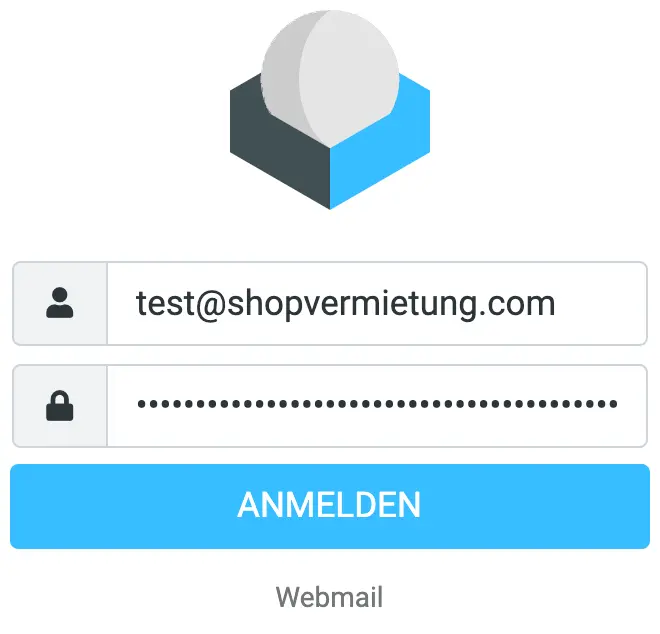
Nach dem Einloggen können Sie unter “Einstellungen” -> “Identitäten” den Namen des Absenders und eine Signatur hinterlegen. Klicken Sie hierzu auf die E-Mail-Adresse.
Über den Button “Erstellen” oben rechts können Sie eine (weitere) Aliasadresse hinzufügen.
Hinweis: Um diese Aliasadressen nutzen zu können, muss das auf dem E-Mail-Server freigegeben sein: Sprechen Sie uns hierzu einfach an!
Es ist nach der Einrichtung am Server auch möglich, über Aliasadressen E-Mails zu empfangen. Roundcube wählt beim Beantworten von E-Mails automatisch für die Antwort die jeweilige Aliasadresse aus, wenn diese hier hinterlegt ist. Die Hinterlegung in dieser Einstellung ist ausschließlich für das Senden von E-Mails relevant, die Anlegung einer Empfangsadresse wird am Server vorgenommen.
Erhalten Sie beispielsweise über diesen Account eine E-Mail an “test2@shopvermietung.com”, so wird diese auch beim Beantworten mit der Absenderadresse “test2@shopvermietung.com” gesendet. Eine E-Mail, die an die hier nicht eingerichtete Aliasadresse “test3@shopvermietung.com” gerichtet wäre, würde dagegen mit der Hauptadresse “test@shopvermietung.com” beantwortet.
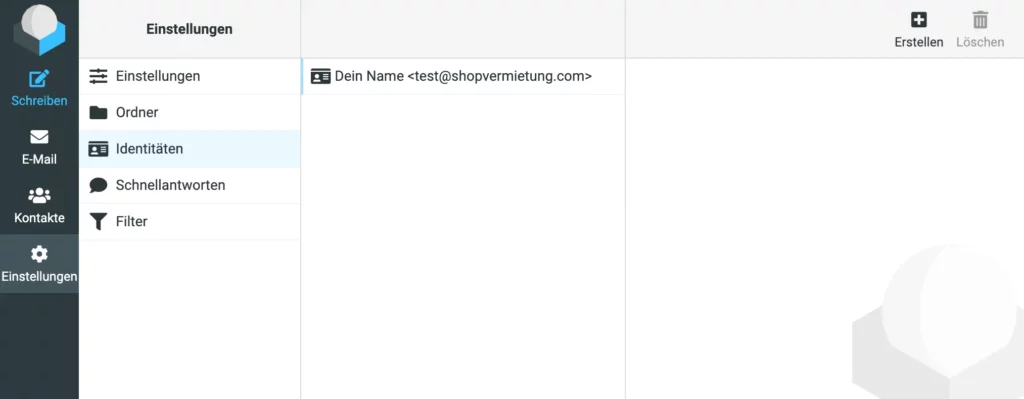
Die Bezeichnung, die Sie im Feld “Angezeigter Name” eintragen, wird später bei den Empfängern Ihrer Mails genau so angezeigt. Achten Sie am besten bei der Nutzung mehrerer Geräte überall auf eine exakt gleiche Schreibweise, um Verwirrung über unterschiedliche Bezeichnungen bei den Empfängern zu vermeiden.
Im Feld Signatur können Sie eine Signaur eingeben, entweder rein in Textform oder nach Klick auf das Bild-Icon unter dem Schriftzug “Signatur” auch im HTML-Format (mit Formatierungen).
Bestätigen Sie anschließend mit dem Button “Speichern”:
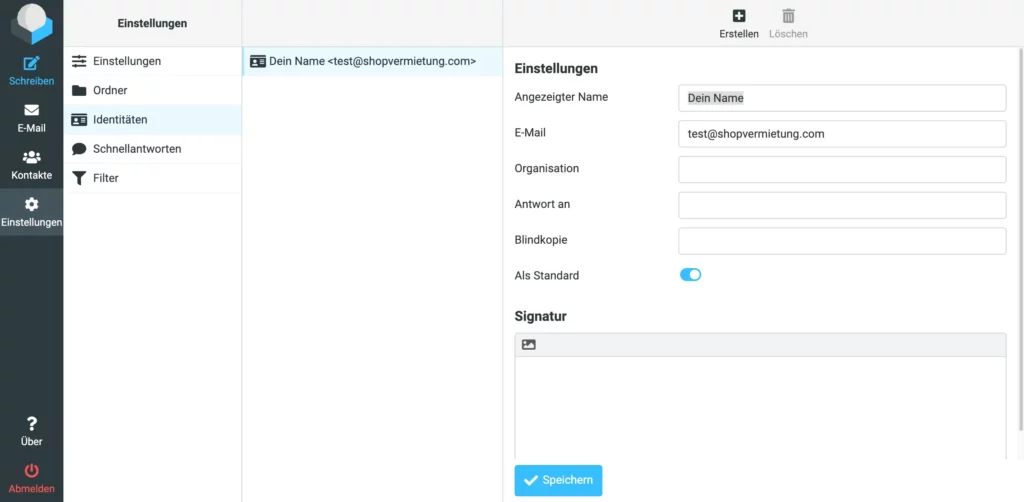
E-Mailfilter
Über das Webportal können Sie auch Ordner und Mailfilter hinterlegen. Die Ordner werden auch auf alle anderen Endgeräte synchonisiert.
Mailfilter, die Sie in dem Menü “Einstellungen” -> “Filter” anlegen, werden auf dem Server ausgeführt, d.h. hier entsprechend erfolgte Sortierungen synchronisieren sich auf alle verbundenen Endgeräte.
Die Filterfunktionen sind umfangreich, Sie können nach Absender, Empfänger (Aliasadressen oder Weiterleitungen), Betreff und vieles mehr sortieren lassen. Damit lässt sich zum Beispiel ein automatisch vorkategorisiertes Postfach umsetzen.
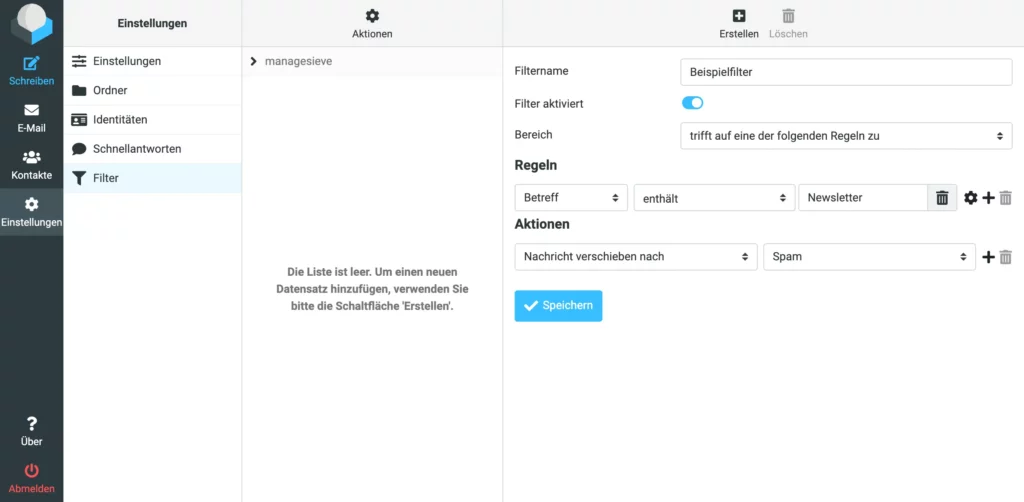
Tipp: Nutzen Sie nach Ihrem erstellten Filter die Aktion “Regelauswertung anhalten” – ansonsten durchläuft die Mail ggf. mehrere zutreffende Filter: